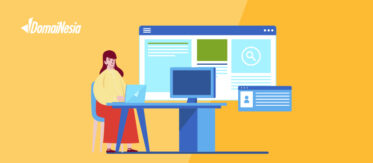
Cara Kali Linux: Kegunaan dan Panduan Instalasi

Hi Domainesian, apakah kamu pernah mendengar Kali Linux? Apa itu Kali Linux dan apa kegunaannya? Hal ini belum familiar digunakan secara umum, namun pastinya tim security jaringan sangat mengenal Kali Linux ini.
Kali Linux adalah sistem operasi yang diciptakan khusus untuk para profesional cyber security dan penggemar hacking. Kali Linux menawarkan lebih dari 600 fitur untuk pengujian penetrasi, analisis forensik digital, dan pengelolaan keamanan jaringan. Fitur yang dimiliki memudahkan pengguna untuk mengidentifikasi dan mengatasi kerentanan dalam sistem dan jaringan.
Dalam informasi kali ini, kami akan membahas mengenai kegunaan dan cara install Kali Linux di VirtualBox dan menggunakan flashdisk. Kali Linux tidak hanya digunakan untuk para profesional cybersecurity saja, melainkan bisa digunakan untuk mengamankan dan melindungi aset digital yang dimiliki.
Mari lebih mengenal kegunaan dan cara install Kali Linux untuk menjaga keamanan digital.
Apa itu Kali Linux?
Kali Linux adalah distribusi sistem operasi berbasis Linux yang dirancang khusus untuk keamanan informasi dan pengujian penetrasi. Menjadi salah satu pilihan utama bagi ethical hackers dengan berbagai fitur keamanan yang powerful dan efektif.
Kali Linux merupakan penerus BackTrack, distribusi Linux sebelumnya untuk pengujian keamanan. Tahun 2013, Offensive Security merilis Kali Linux dengan pembaharuan dan fitur yang lebih lengkap.
Memiliki fitur utama yaitu, lebih dari 600 fitur keamanan termasuk Nmap, Wireshark, Metasploit, Aircrack-ng, dan masih banyak lagi. Mendukung berbagai arsitektur, termasuk ARM yang mendukung instalasi pada perangkat seperti Raspberry Pi. Mendapatkan pembaharuan secara reguler. Dapat dijalankan dalam mode live dari USB atau diinstall dalam hard drive, mesin virtual atau digunakan dalam dual boot dengan sistem operasi lain.
Mengenal Istilah dalam Kali Linux
Sebelum memulai mencoba cara install Kali Linux, mari mengenal beberapa fitur yang populer digunakan dalam penggunaan Kali Linux.
- Nmap (Network Mapper) – fitur yang dirancang untuk memindai jaringan dan mendeteksi perangkat, layanan serta kerentanan yang mungkin ada dalam suatu jaringan.
- Wireshark – fitur yang digunakan untuk menangkap dan memeriksa data yang mengalir melalui jaringan secara real-time.
- Metasploit – fitur yang digunakan untuk pengujian penetrasi.
- Aircrack-ng – fitur yang digunakan untuk memantau, menyerang, menguji dan memecahkan kunci WEP dan WPA-PSK dalam jaringan Wi-Fi.
Syarat Instalasi Kali Linux
Dalam cara install Kali Linux, memiliki syarat sebelum proses instalasi dilakukan, hal ini diperlukan untuk memastikan sistem berjalan dengan optimal. Berikut informasi persyaratannya:
- CPU – minimal 1 core (direkomendasikan dual core atau lebih).
- RAM – minimal 2 GB (direkomendasikan 4 GB atau lebih).
- Hard Disk – minimal 20 GB ruang kosong untuk instalasi (direkomendasikan 50 GB atau lebih).
- Software Virtualisasi – VirtualBox atau VMware Workstation/Player versi terbaru (untuk instalasi virtual)
- Media Booting – USB 3.0 untuk instalasi menggunakan flashdisk.
Jika sudah dirasa komputer kamu memiliki spesifikasi diatas, mari kita lanjutkan cara install Kali Linux.
Baca juga: Cari Tahu Cara Install VestaCP di VPS
Cara Install Kali Linux di VirtualBox
Dalam cara install Kali Linux, kami memberikan dua opsi instalasi, yaitu cara install Kali Linux di VirtualBox dan cara install Kali Linux dengan flashdisk.
Pada bagian ini, kami akan membahas cara install Kali Linux di VirtualBox dahulu, berikut tahapannya:
1. Download dan Install VirtualBox
Tahapan pertama dalam cara install Kali Linux di VirtualBox yaitu download dan install VirtualBox dalam komputer yang akan digunakan, berikut tahapannya:
- Download aplikasi VirtualBox dari official web.
- Setelah download berhasil dilakukan, proses instalasi VirtualBox dapat dilakukan, silakan bisa diikuti proses instalasi sesuai arahan aplikasi contoh cara instalasi dibawah ini:
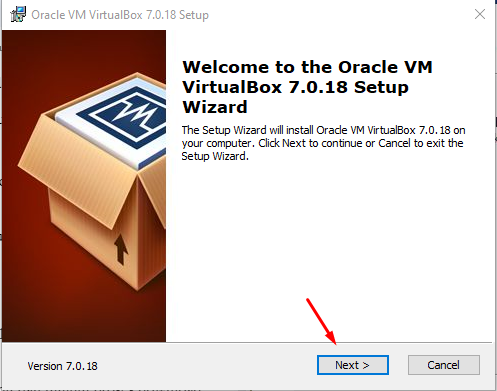
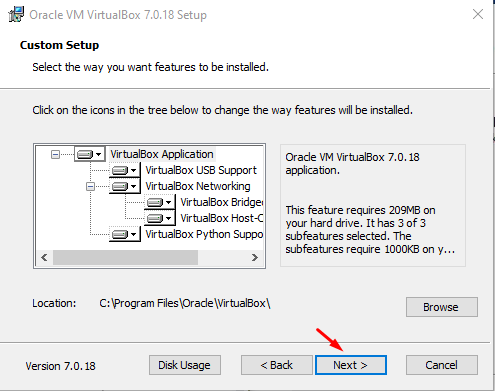
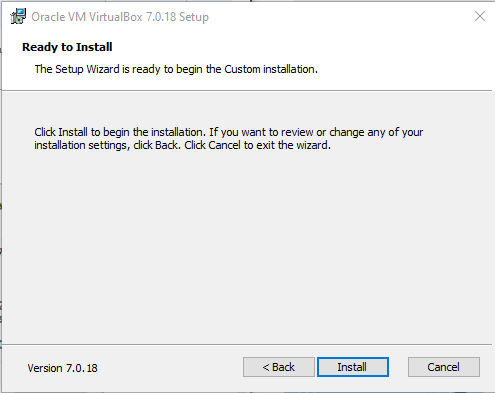
- Setelah proses instalasi berhasil, silakan dicoba buka VirtualBox, seperti berikut:
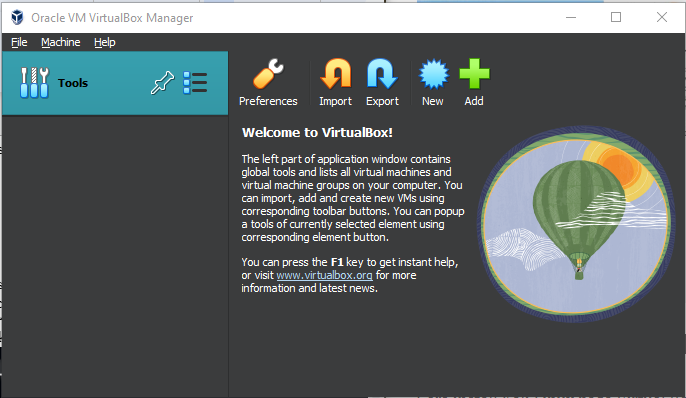
2. Download .iso Kali Linux
Tahapan kedua dalam cara install Kali Linux di VirtualBox adalah download file .iso Kali Linux dari official Kali Linux, berikut caranya:
- Akses official web Kali Linux.
- Download file sesuai rekomendasi dengan menggunakan 64-bit dan tunggu proses download selesai. File .iso dari Kali Linux cukup besar, sehingga memerlukan waktu download dengan estimasi 30-90 menit, menyesuaikan dengan kecepatan internet yang digunakan.
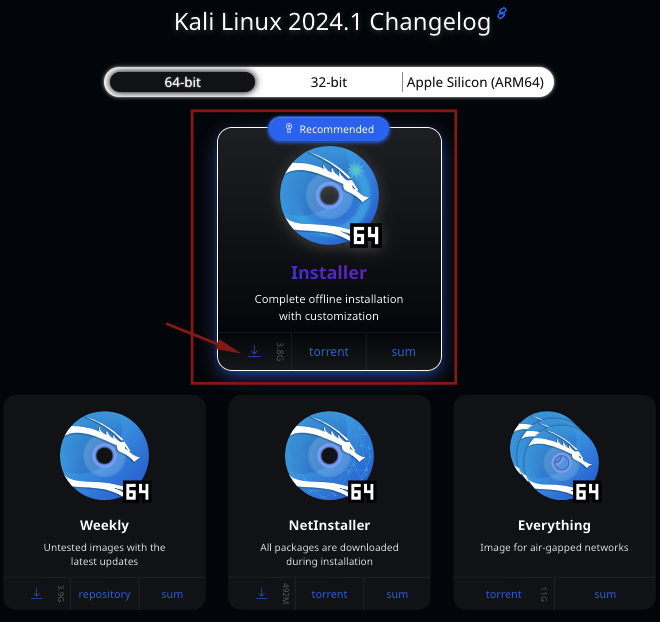
3. Konfigurasi VirtualBox
Cara install Kali Linux di VirtualBox dilanjutkan dengan mengkonfigurasi VirtualBox. Konfigurasi ini dilakukan untuk menyesuaikan sistem operasi yang akan digunakan dalam VirtualBox. Berikut tahapan konfigurasi yang dilakukan:
- Membuat akun baru pada VirtualBox, dengan klik new, kemudian isikan detail nama, folder instalasi, dan path file .iso Kali Linux yang telah didownload seperti contoh berikut:
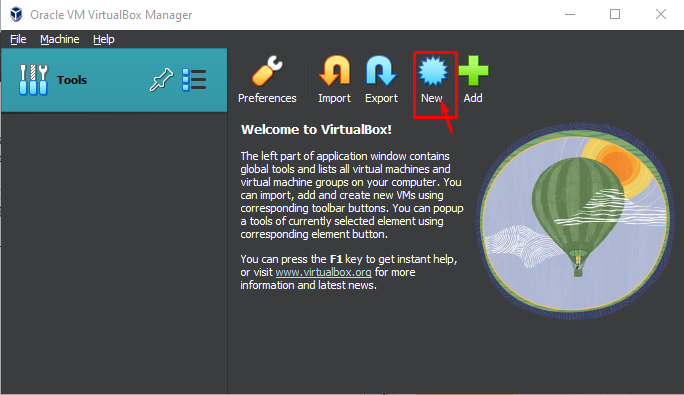
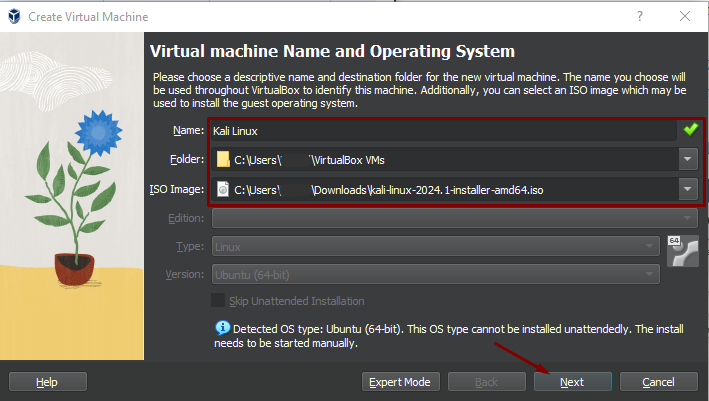
- Kemudian pada bagian Hardware, sesuaikan RAM dan CPU untuk virtual mechine sesuai kebutuhan. Contoh kami menggunakan RAM 4096 MB dan CPU 2 core:
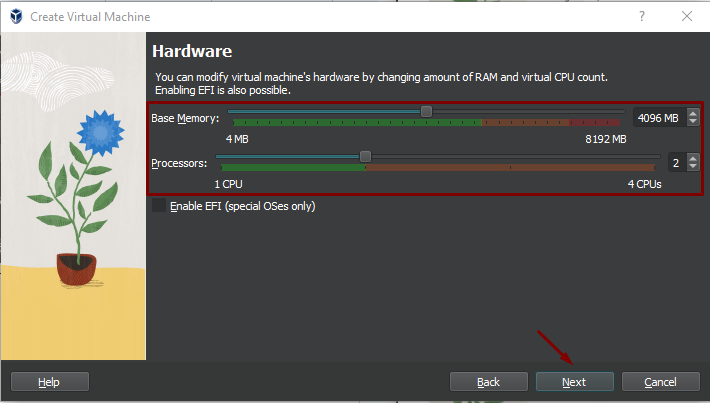
- Setelah itu, mengatur disk usage, silakan bisa disesuaikan kebutuhan. Disini kami menggunakan disk dengan 30GB dalam Create a Virtual Hard Disk Now, seperti contoh:
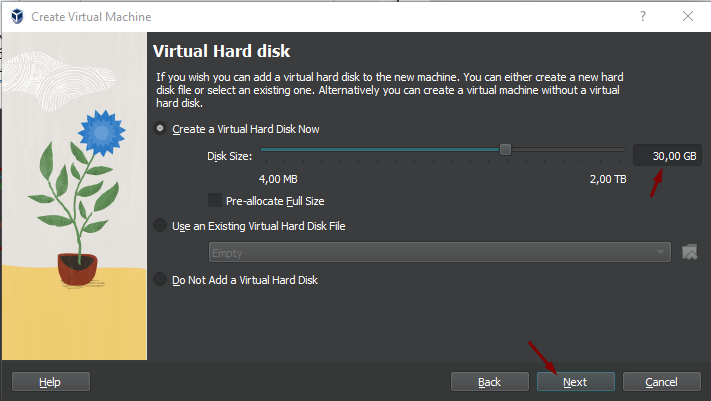
- Selanjutnya, sistem akan memberikan detail summary dari settingan yang sudah dimasukkan, seperti contoh:
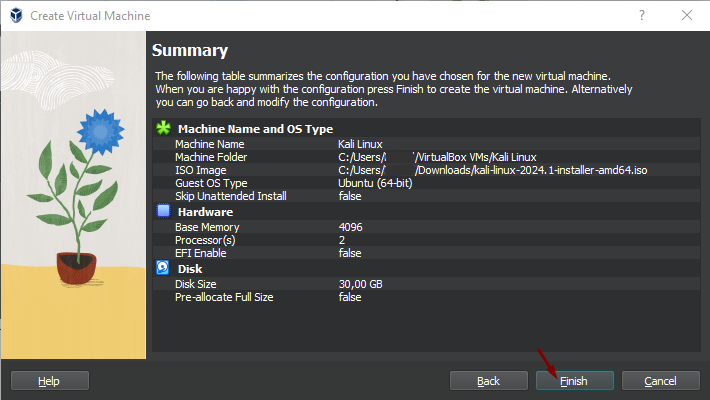
Dan hasilnya akan muncul setelah klik Finish, seperti berikut:
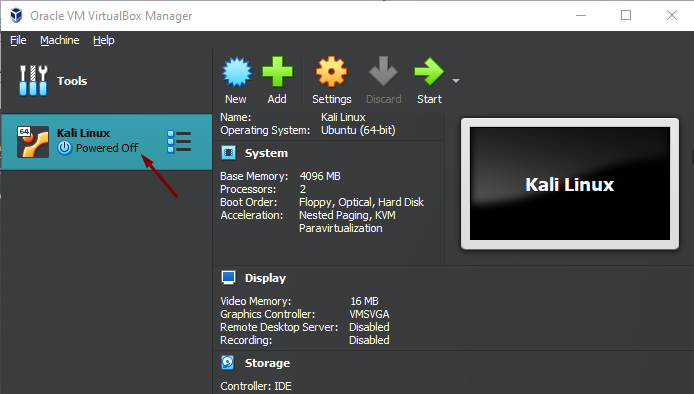
4. Instalasi Kali Linux
Dalam cara install Kali Linux, selanjutnya adalah melakukan install Kali Linux di VirtualBox. Berikut tahapan instalasinya:
- Jalankan VirtualBox akun baru dengan klik Start, seperti berikut:
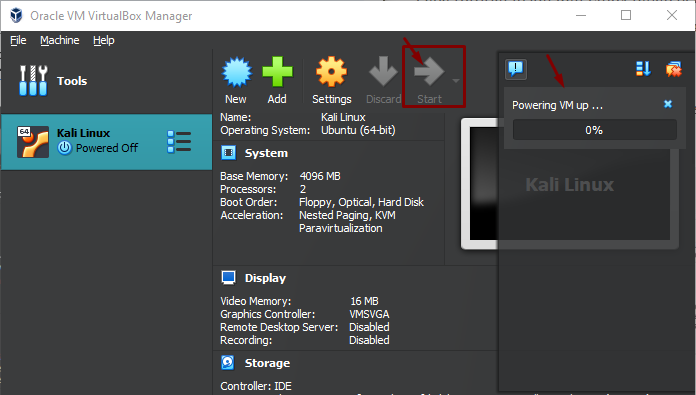
- Setelah itu, silakan menuju pada Kali Linux installer menu. Disini bisa dipilih Graphical install untuk memasang Kali Linux dengan tampilan GUI, seperti berikut:
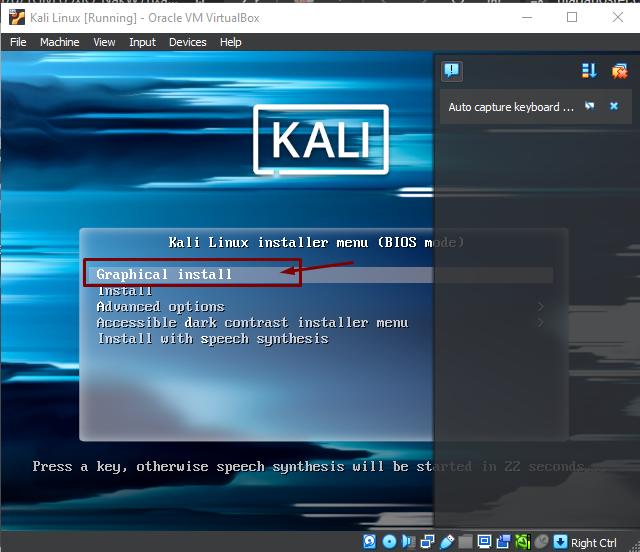
- Pada bagian Select a language, bisa dipilih menggunakan English, kemudian klik Continue, seperti contoh:
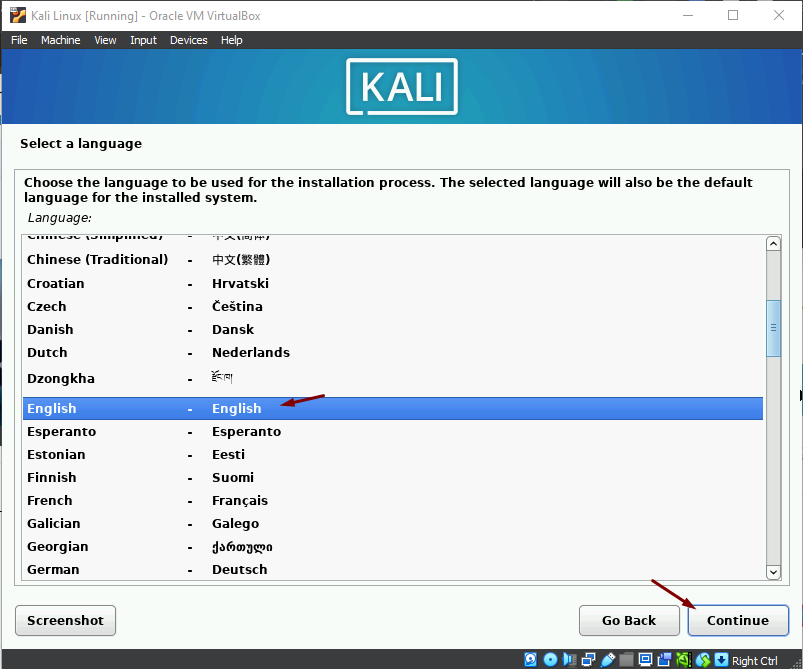
- Langkah selanjutnya, Select your location, silakan bisa dipilih Other kemudian Asia, dan Indonesia, atau disesuaikan dengan lokasi Anda sekarang, seperti contoh:
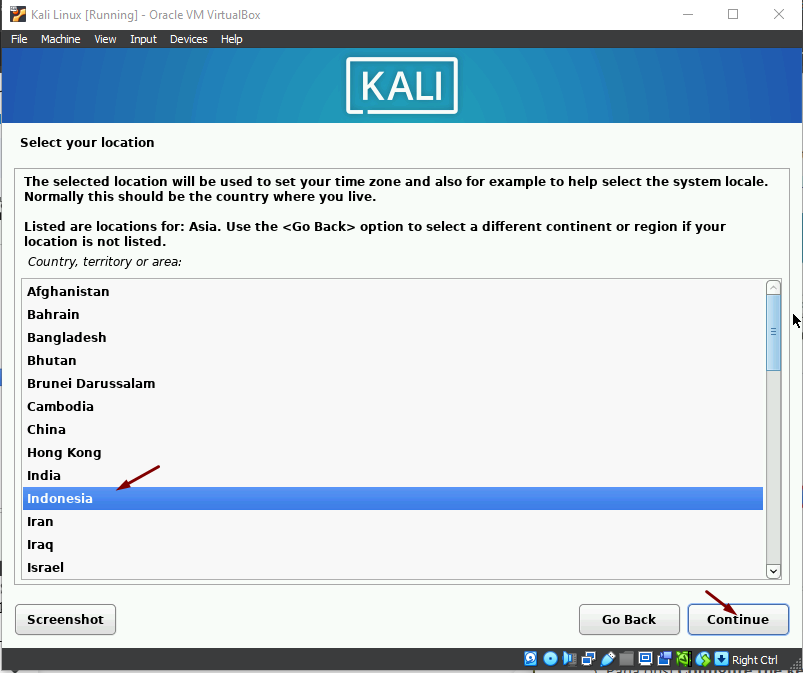
- Setelah itu pada Configure locate, bisa dipilih dengan United Stated – en_US.UTF-8 dan Continue seperti berikut:
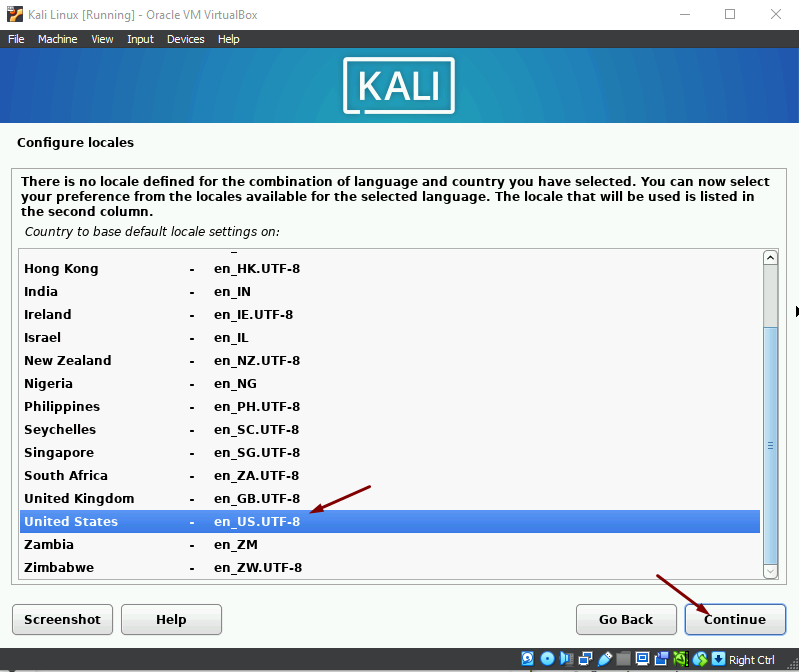
- Selanjutnya memilih Configure the keyboard, silakan bisa dipilih dengan American English, kemudian Continue dan tunggu proses instalasi berjalan, seperti contoh:
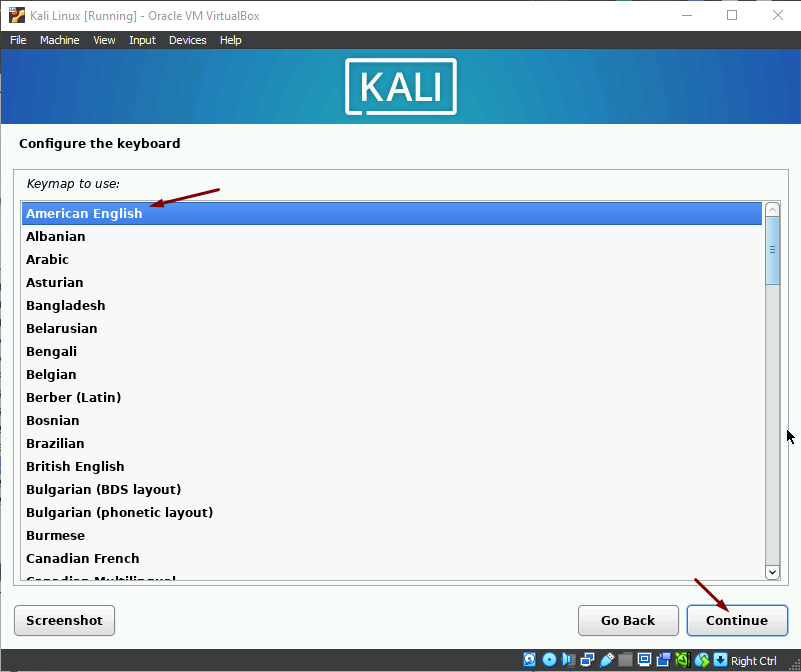
- Kemudian, untuk Configure the network, silakan bisa diisikan dengan hostname sesuai kebutuhan, setelah itu Continue. Untuk bagian Domain name, bisa dilewati saja seperti contoh:
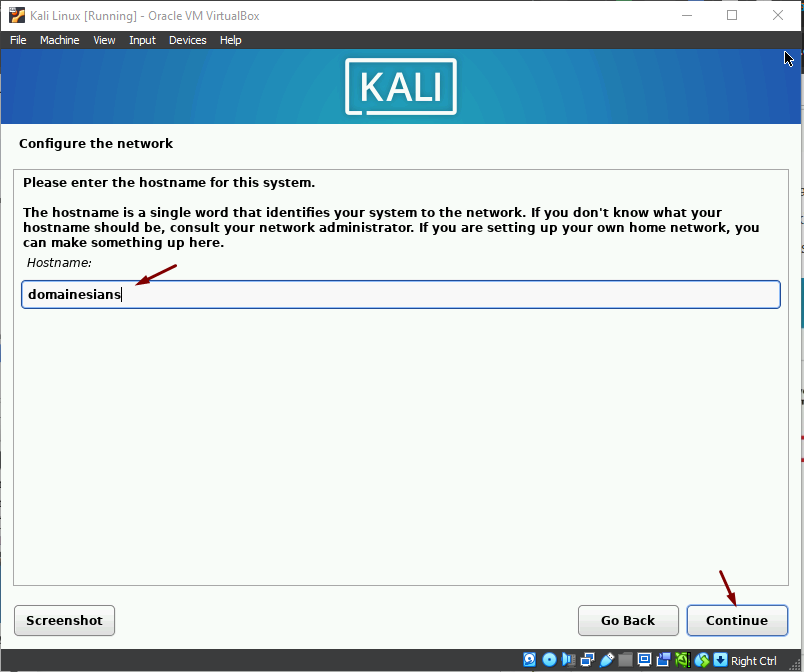
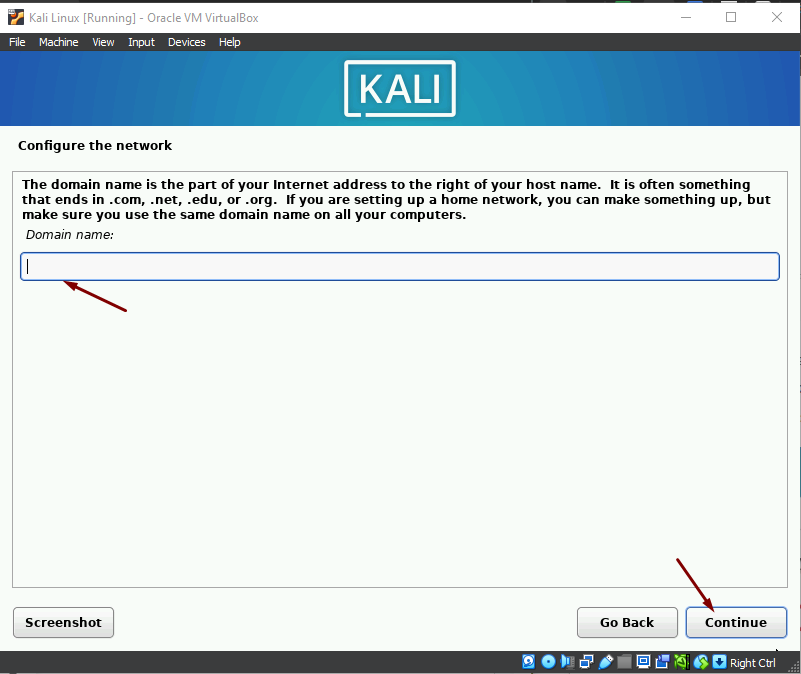
- Selanjutnya untuk Set up users and password, pada bagian Full name for the new user silakan bisa disesuaikan nama lengkap user yang digunakan. Sebagai contoh berikut:
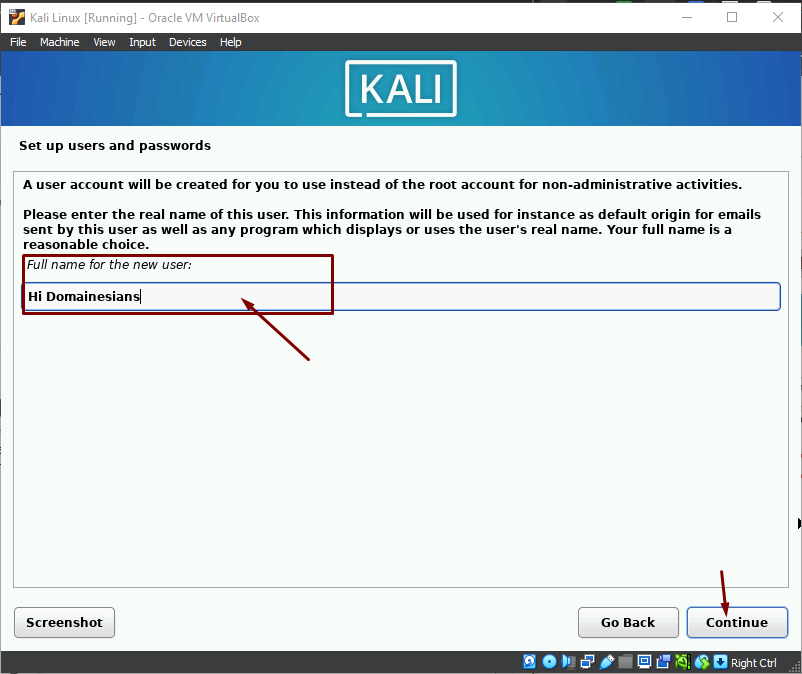
- Setelah itu, pada Username for your account, silakan bisa diisikan nama username yang akan digunakan untuk login nantinya, contohnya:
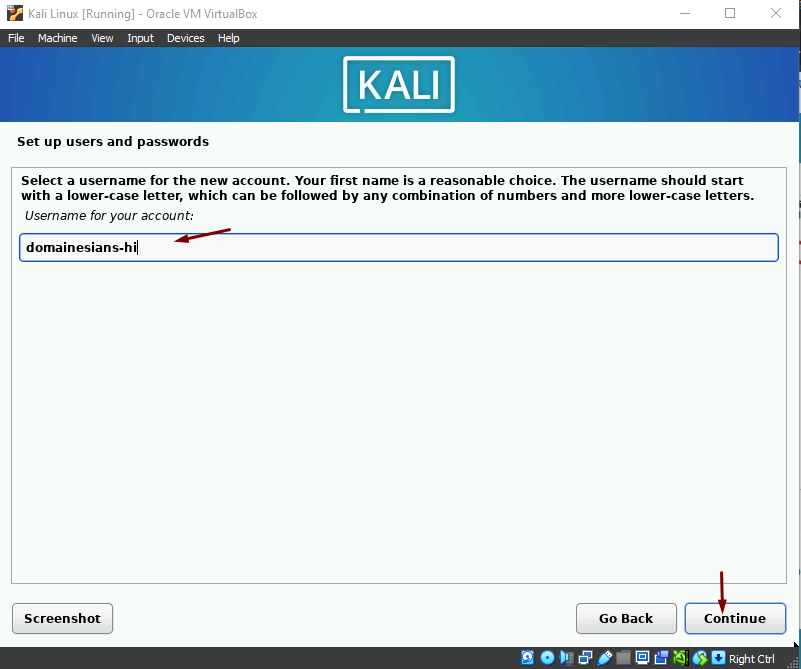
- Selanjutnya, setting password login ke akun Kali Linux, silakan bisa diisikan sesuai kebutuhan, seperti contoh:
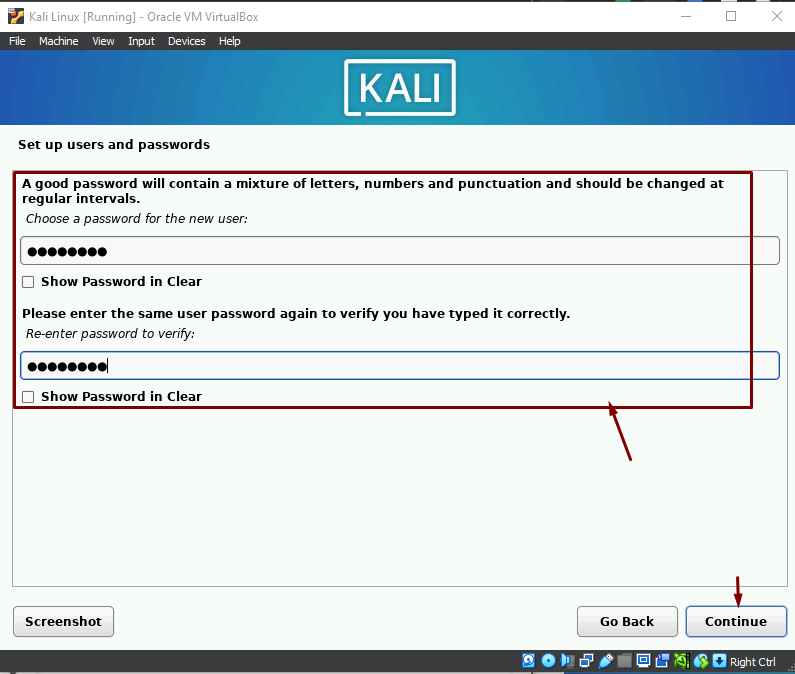
- Kemudian untuk Configure the clock, silakan bisa diisikan sesuai zona waktu kamu dan tunggu proses instalasi, seperti contoh menggunakan WIB:
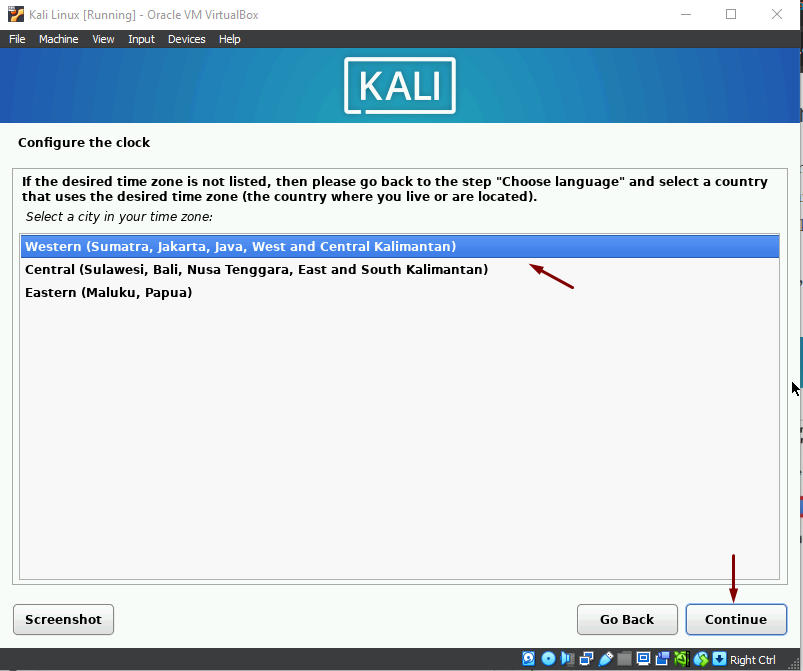
- Atur partisi penyimpanan dalam Kali Linux, dengan pilih Guided – use entire disk pada Partition disk, seperti contoh berikut:
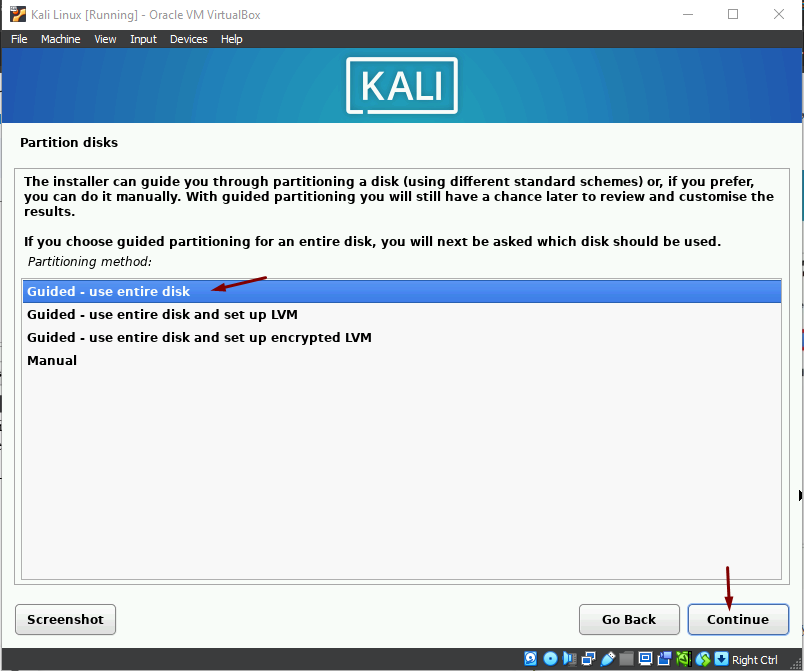
- Kemudian pada Select disk to partition, silakan bisa dipilih sesuai yang muncul dilayar, sebagai contoh:
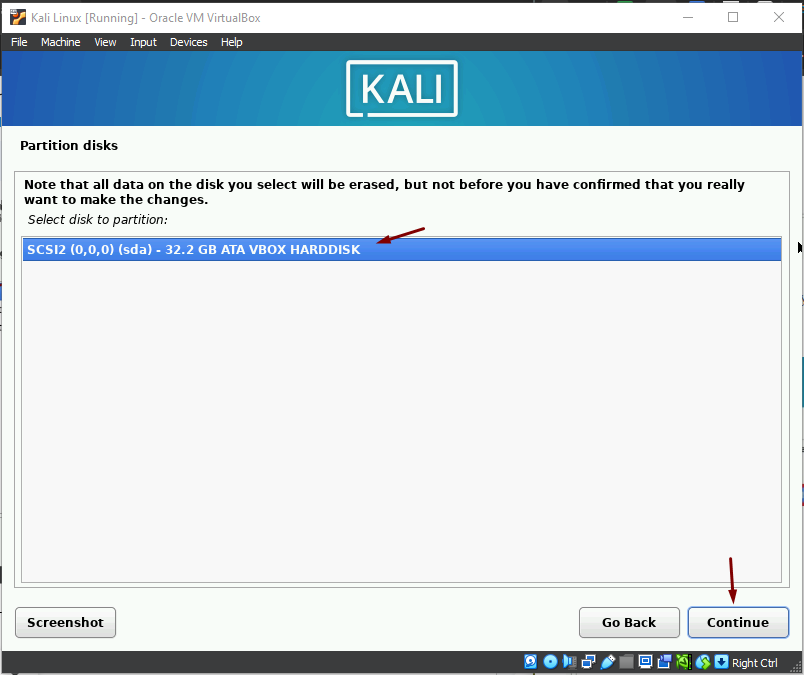
- Selanjutnya pada Partition scheme, bisa menggunakan All files in one partition untuk pengguna baru, seperti berikut:
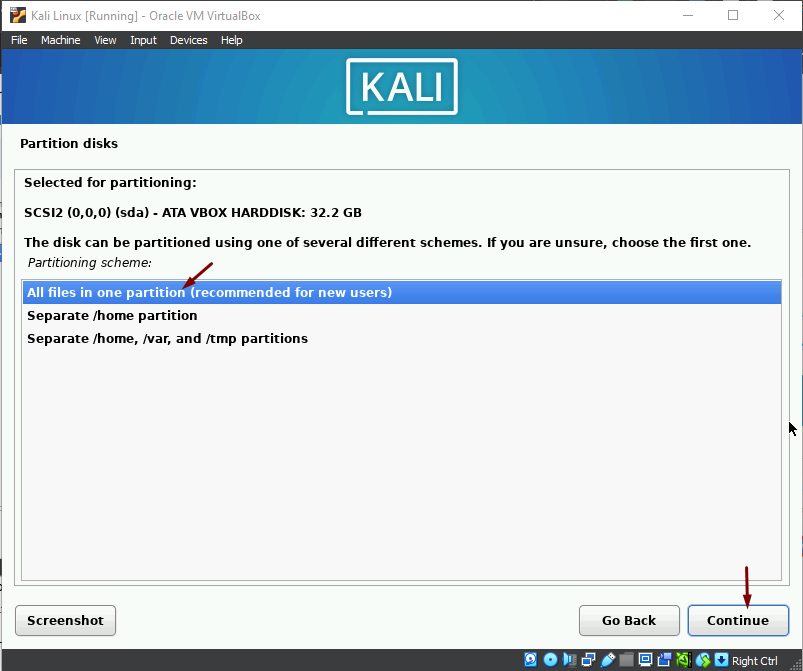
- Setelah itu, sistem secara otomatis membuat dua partisi dengan primary dan local. Di sini bisa dipilih Finish partitioning and write changes to disk dan Continue. Dan validasi Yes, kemudian tunggu proses instalasi, seperti berikut:
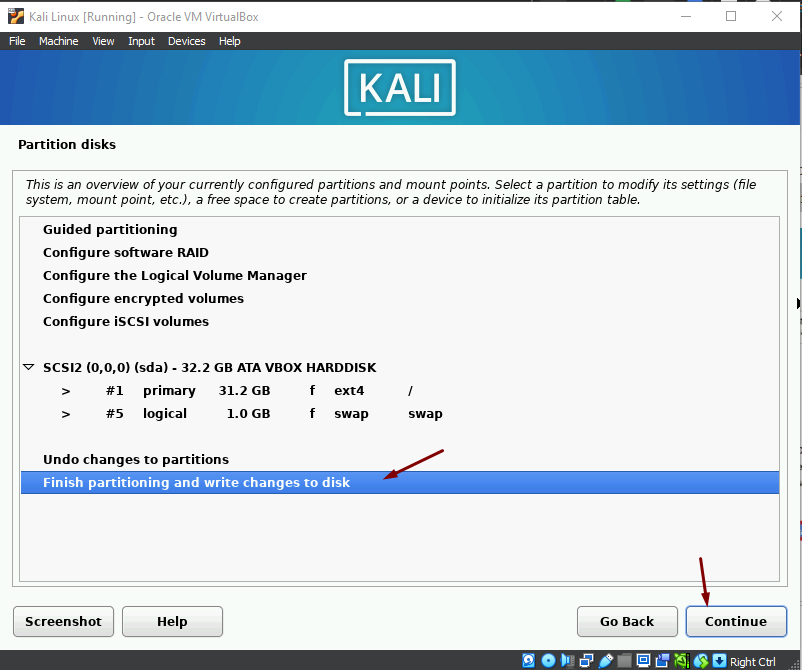
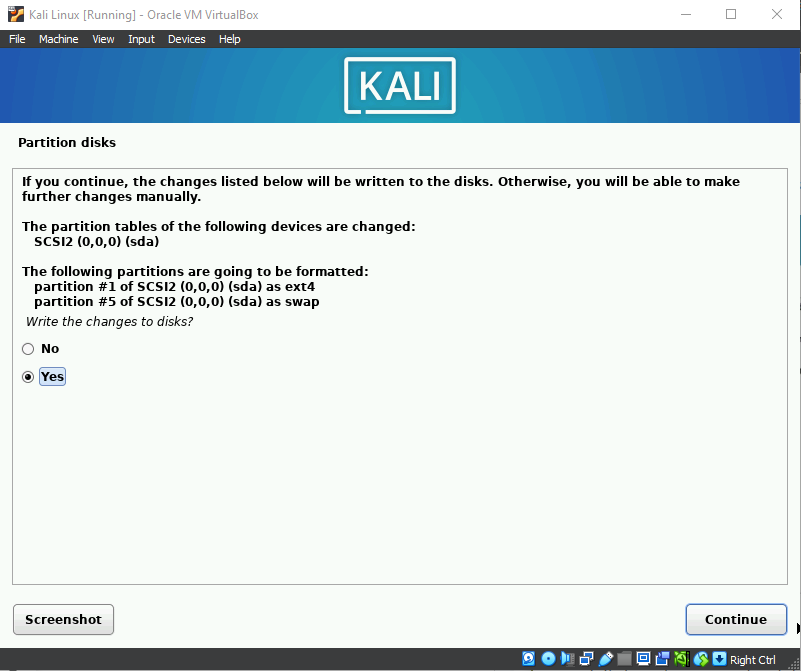
- Selanjutnya pada tahapan instalasi aplikasi tambahan, silakan bisa disesuaikan default dan Continue, proses instalasi akan berjalan dengan estimasi 15-60 menit.
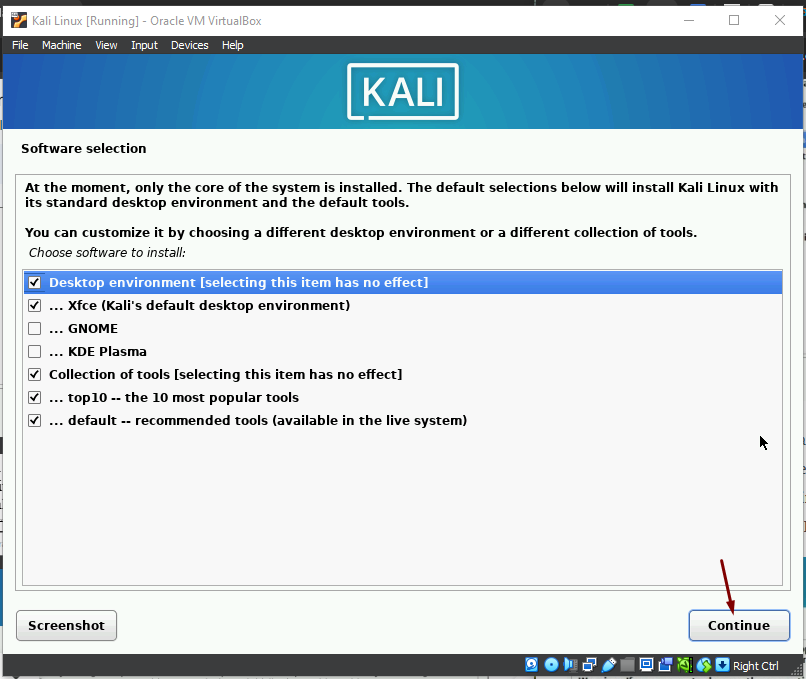
- Selanjutnya proses instalasi GRUB boot loader untuk memudahkan booting sistem Kali Linux, silakan bisa pilih Yes dan Continue.
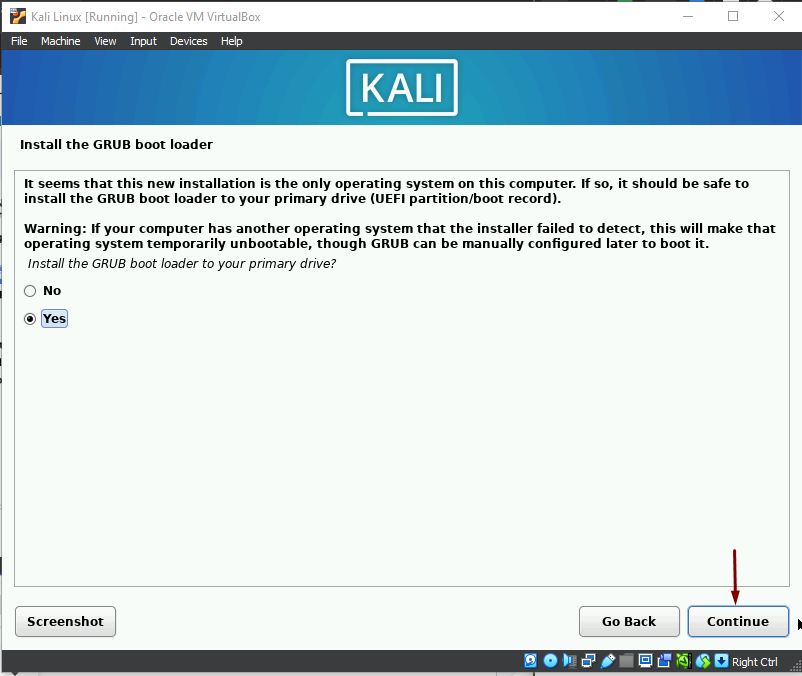
- Tahapan selanjutnya Device for boot loader installation, pilih sesuai drive yang disediakan dan Continue. Proses instalasi akan diselesaikan, tunggu beberapa saat.
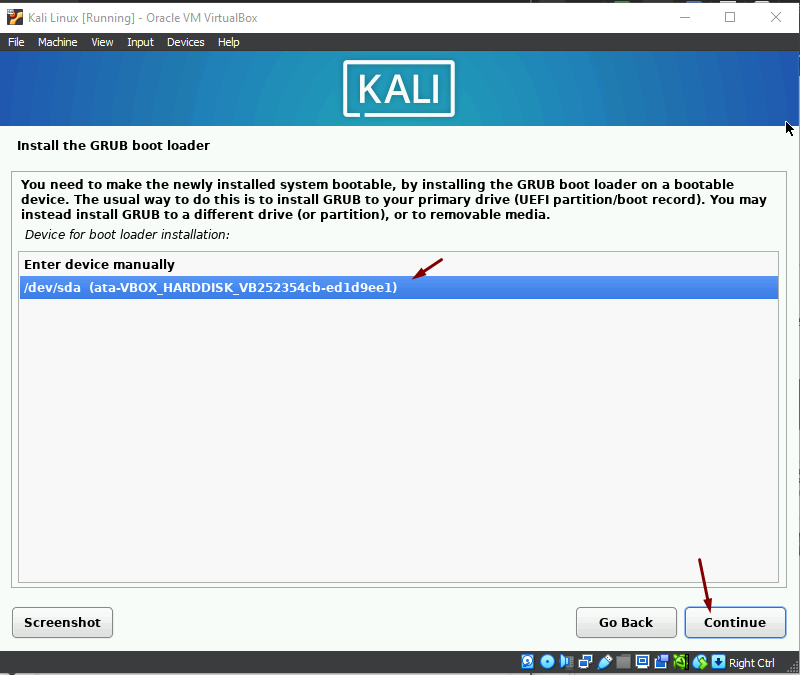
- Dalam tahapan terakhir, konfirmasi reboot sistem untuk menyiapkan hasil instalasi, silakan bisa dilanjutkan dengan Continue.
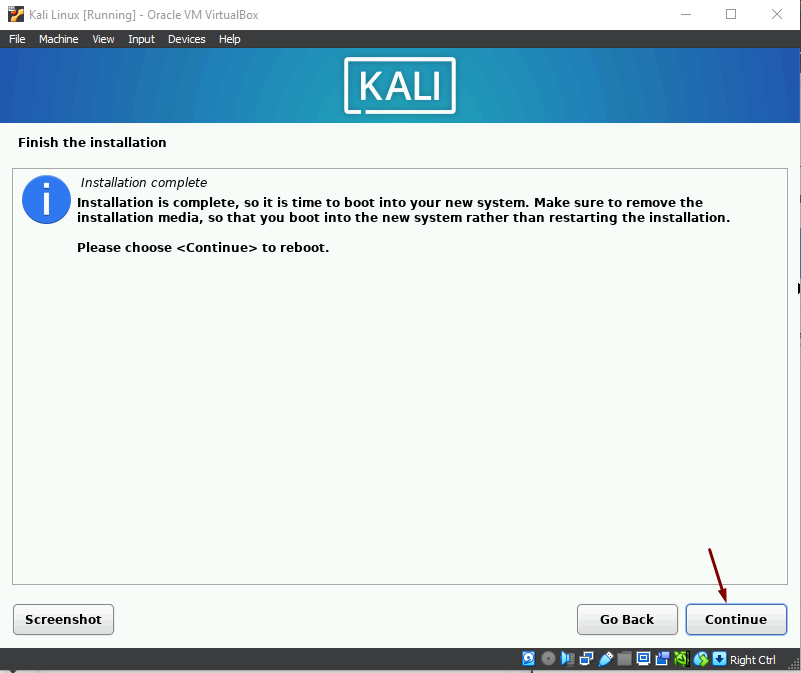
- Memastikan cara install Kali Linux di VirtualBox, silakan bisa mencoba login dengan detail yang dibuat sebelumnya.
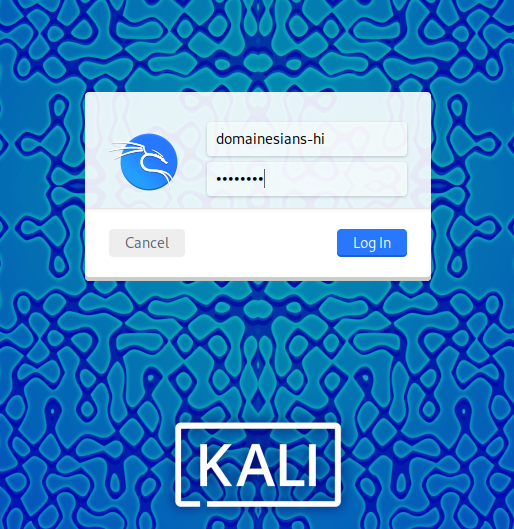
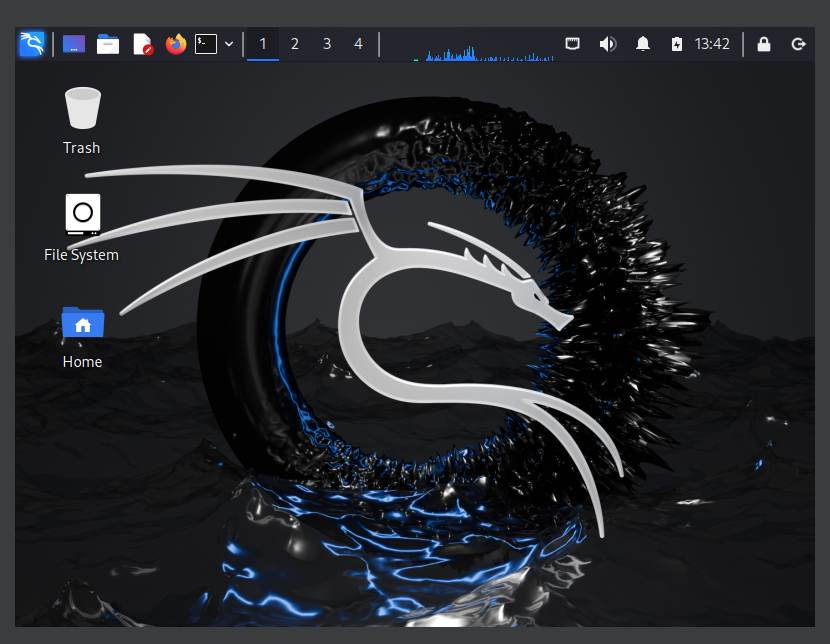
Selamat, saat ini instalasi berhasil dilakukan. Silakan bisa melakukan eksplorasi untuk menambah keimanan pada jaringan ataupun aset digital yang kamu miliki.
Cara Install Kali Linux dengan Flashdisk
Dalam cara install Kali Linux memiliki beberapa metode, yang kedua adalah cara install Kali Linux dengan Flashdisk. Bagaimana caranya? Sudah tidak sabar yaa? Eits, siapkan dahulu flashdisk minimal 8GB untuk prosesnya.
1. Download Installer Kali Linux
Tahapan pertama dalam cara install Kali Linux dengan flashdisk adalah download installer Kali Linux, disini ada dua pilihan yang bisa kamu coba, diantaranya:
- Jika akan melakukan install Kali Linux sekaligus menghapus sistem operasi sebelumnya (clean install), bisa dilakukan dengan file .iso yang sama menggunakan VirtualBox.
- Jika akan melakukan install Kali Linux tanpa menghapus sistem operasi yang ada(dual boot), silakan download pada official website. Pilih sesuai spesifikasi komputer, dan klik download, proses download memakan 15-60 menit tergantung kecepatan internet yang dipakai.
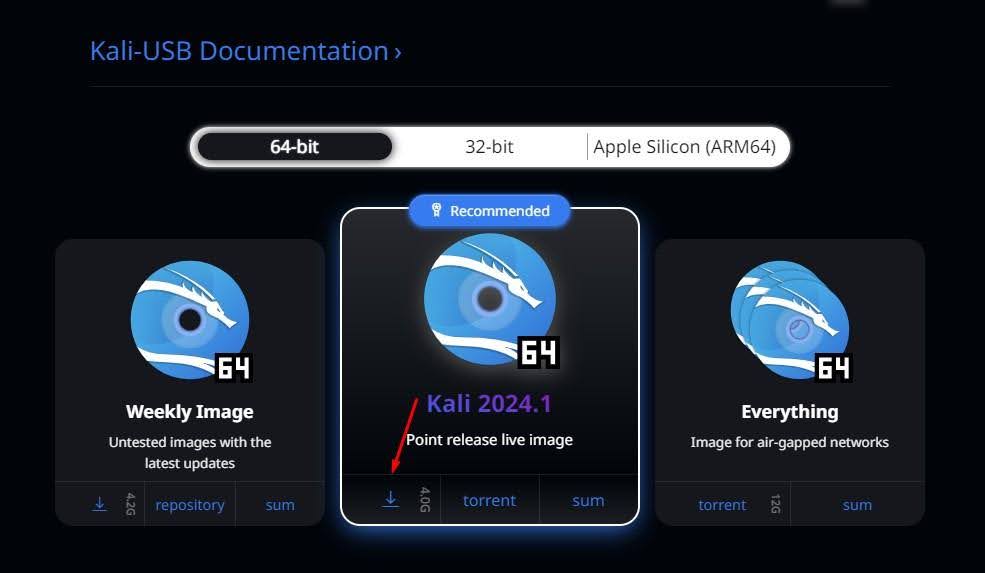
2. Download dan Konfigurasi Rufus
Selanjutnya dalam cara install Kali Linux dengan flashdisk adalah download dan konfigurasi Rufus, Rufus sendiri adalah media yang memungkinkan instalasi OS menggunakan flashdisk. Berikut tahapan download dan konfigurasinya:
- Download dari official website Rufus.
- Hubungkan flashdisk dengan komputer, kemudian buka aplikasi Rufus dari file yang telah didownload.
- Setelah aplikasi tampil, pilih directory flashdisk berada di Device, dan upload file .iso Kali Linux Live di bagian Boot selection.
- Selain itu pada bagian lain bisa disesuaikan default. Dan klik Start untuk memulai.
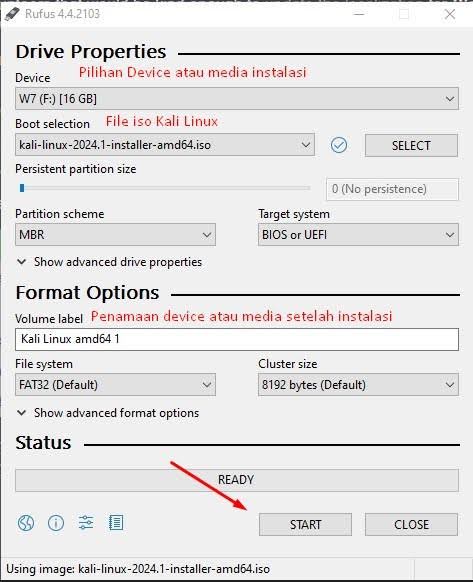
3. Boot Komputer menggunakan Flashdisk
Tahapan selanjutnya, setelah proses konfigurasi Rufus dalam cara install Kali Linux dengan Flashdisk adalah menyalakan komputer atau booting, dengan kondisi flashdisk yang sudah ada file hasil mounting dari aplikasi Rufus, telah terpasang sebelum komputer nyala kembali. Berikut tahapan yang bisa diikuti:
- Sebelum proses shutdown komputer, pastikan flashdisk masih terpasang di komputer kemudian bisa dilakukan shutdown komputer.
- Tunggu sekitar 30-60 detik, kemudian nyalakan kembali komputer sembari menekan tombol hot key berulang kali. Catatan: tombol hot key berguna untuk mengarahkan ke boot menu, dimana dalam beberapa merk komputer berbeda, kamu bisa mengetahui detail tombol hot key komputer dengan mengunjungi situs berikut.
- Setelah berhasil masuk ke boot menu, silakan bisa mengarahkan pilihan dengan tombol atas bawah dan enter untuk eksekusi. Pilih opsi melakukan instalasi dengan Graphical install kemudian Enter.
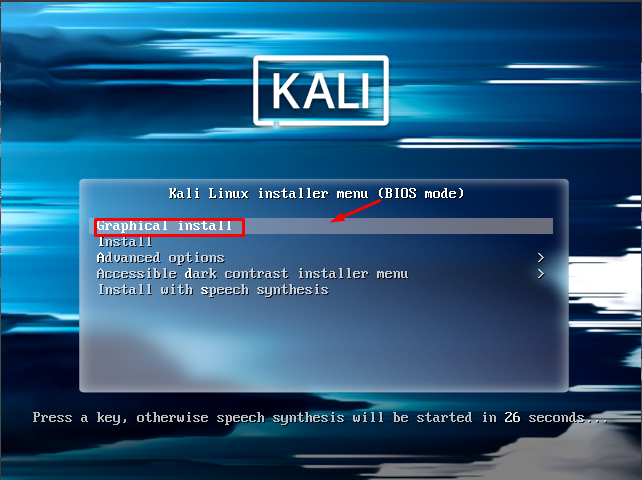
4. Partisi Kali Linux (Khusus Dual Boot)
Pilihan partisi Kali Linux ini khusus kamu yang memilih melakukan install Kali Linux dengan flashdisk menggunakan metode dual boot. Berikut tahapan partisinya:
1. Saat muncul tampilan Kali Installer, silakan pilih Live system (amd64), sebagai boot menu.

2. Setelah itu, sistem akan otomatis membuka desktop Kali Linux, masuk ke all application Kali Linux dengan klik pojok kanan atas pada logo Kali Linux, kemudian cari menu GParted atau Run gparted dan klik untuk melakukan partisi.
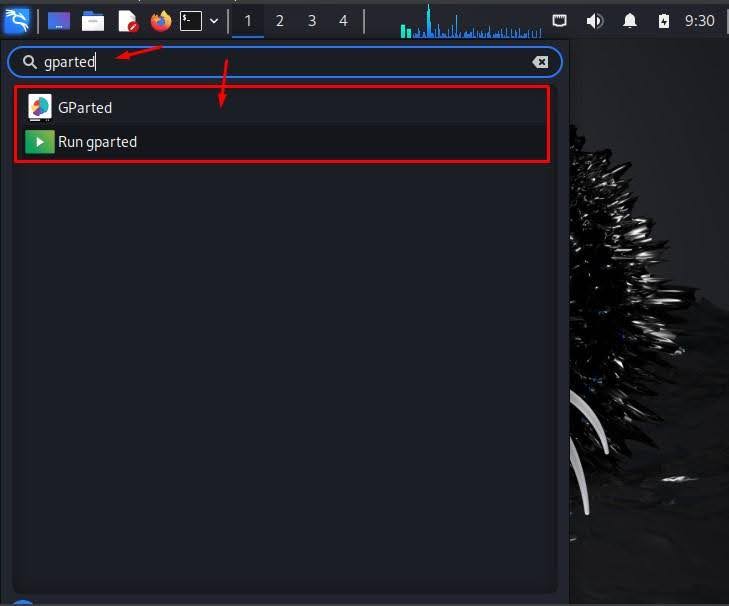
3. Pada menu GParted, silakan bisa dipilih partisi /dev/sda2. Kemudian pilih Resize/Move the selected partition untuk menyesuaikan kapasitasnya. Alokasi setidaknya 20 GB untuk melakukan install Kali Linux. Jika default 60GB, maka bisa diresize hingga mencapai 40 GB pada Free space following. Kami disini memberikan contoh 25 GB untuk partisinya.
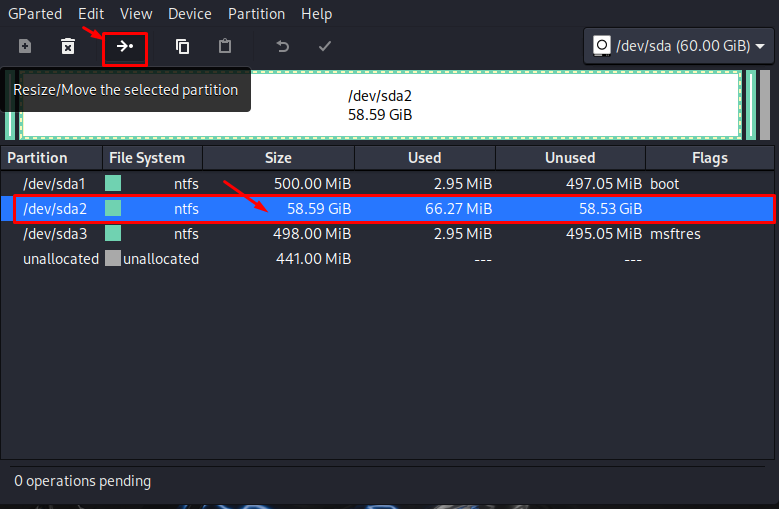
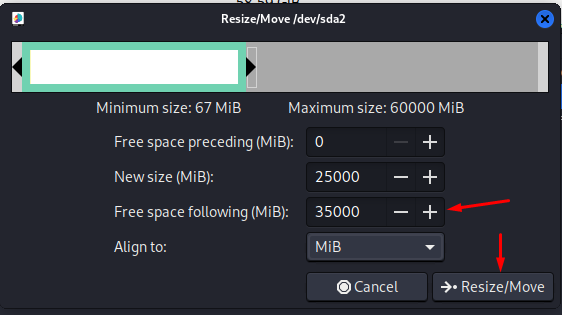
Apply All Operation untuk menyimpan perubahan. Tunggu proses selesai, dan close.
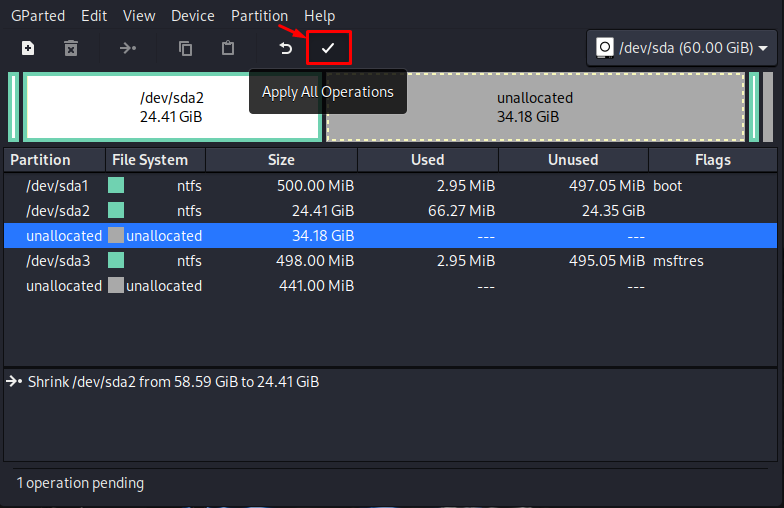
Setelah partisi berhasil dilakukan, silakan restart komputer untuk menyiapkan sistem update yang telah dilakukan sebelumnya.
5. Mulai Install Kali Linux dengan Flashdisk
Tahapan terakhir pada cara install Kali Linux dengan flashdisk adalah proses install Kali Linux itu sendiri. Pada bagian ini, akan melakukan beberapa proses instalasi, baik clean install atau dual boot.
Tahapan prosesnya cukup mirip dengan cara install Kali Linux di VirtualBox. Mulai dari memilih bahasa, memilih lokasi, memilih keyboard, setting username, password, time zone, menentukan partisi hingga install software tambahan.
Ada satu hal yang membedakan ketika proses install menggunakan dual boot, yaitu pada Partition disk, silakan bisa dipilih dengan Guided – use the largest continuous free space.
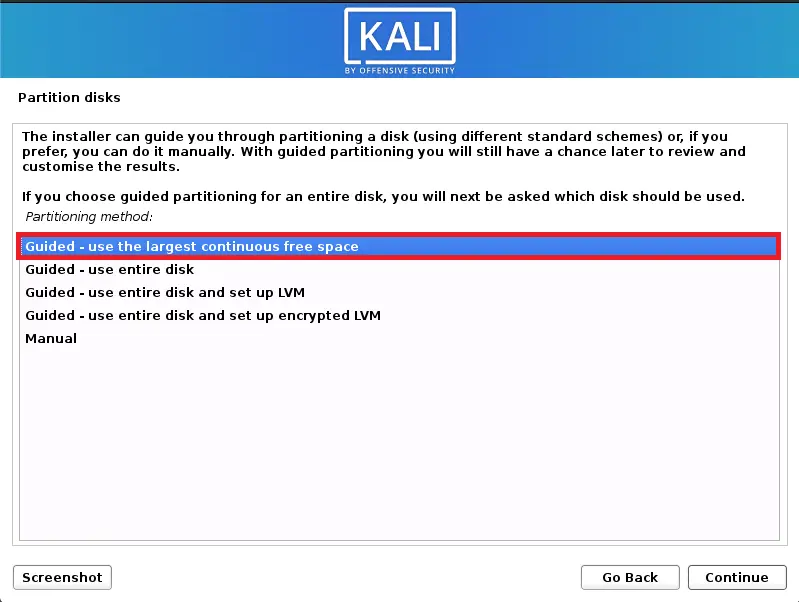
Setelah proses instalasi selesai dilakukan, silakan bisa dilakukan booting dengan Kali Linux, kemudian masuk ke desktop OS Kali Linux. Jika kamu mendapati pilihan Windows atau Kali Linux setiap proses booting dilakukan, silakan dipilih Kali Linux.
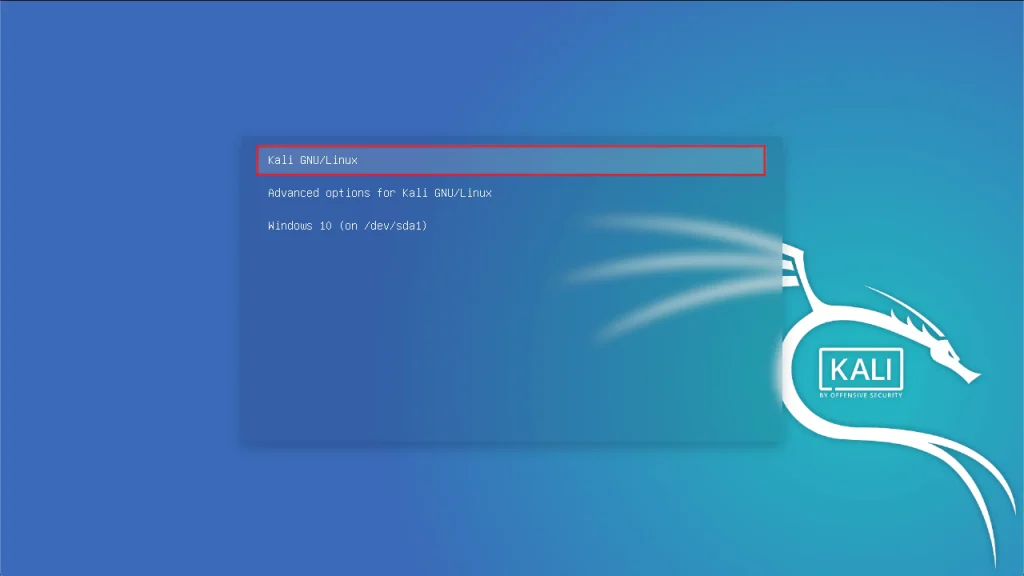
Bagaimana, apakah kamu siap dengan kecanggihan Kali Linux?
Selamat, kamu sudah menyelesaikan informasi mengenai Kali Linux kali ini. Siapkah kamu melakukan eksplorasi dengan Kali Linux? Semakin penasaran dengan keamanan digital yang luas, pastinya, karena tujuan dari Kali Linux adalah mengamankan dan memberi keamanan dalam penjelajahan dunia digital.
Ingatlah bahwa perjalanan ini, adalah perjalanan awal kamu dalam memahami dan memanfaatkan fasilitas keamanan dan penelitian. Teruslah mengeksplorasi, belajar, dan berinovasi. Semoga perjalanan Anda penuh dengan keberhasilan. Temukan informasi menarik lainnya dalam Blog Domainesia.


