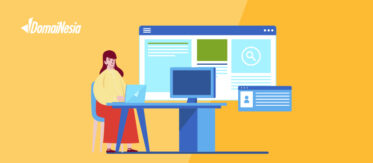
Laptop Tidak Bisa Connect WiFi? Ini Solusinya
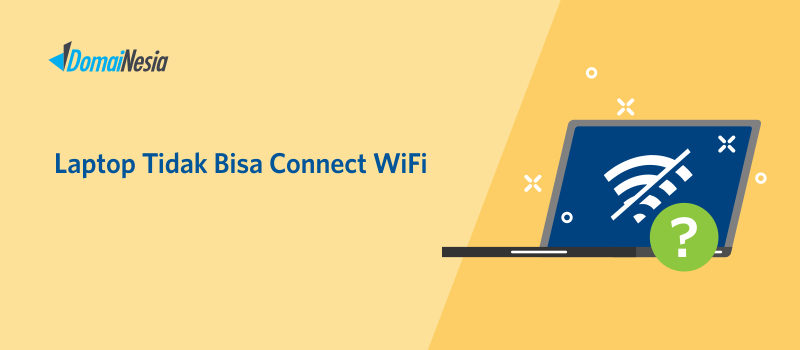
WiFi, sebuah jaringan yang bisa disambung ke perangkat laptop agar bisa mengakses internet. Bila tiba-tiba laptop tidak bisa connect WiFi, bagaimanakah solusinya? Simak hingga akhir karena caranya sangat lengkap sampai masalah Anda terselesaikan.
Di zaman yang serba teknologi ini, segala kebutuhan dapat terpenuhi dengan mudah dan praktis. Contohnya, jika ingin mencari informasi lewat internet, Anda hanya perlu menekan Connect pada pengaturan WiFi. Dalam sekejap Anda sudah bisa mengakses banyak hal.
Kelebihan lainnya dari WiFi adalah bisa digunakan dalam jumlah besar di waktu bersamaan hanya dengan satu jaringan saja. Kemudahan semakin terasa karena sekarang tempat-tempat publik menyediakan WiFi gratis. Mulai dari Hotel, Kantor, Cafe, dan tempat lain yang umumnya berada di daerah perkotaan yang cukup maju.
Namun terkadang WiFi mengalami masalah sehingga laptop tidak bisa connect. Meski notifikasinya sederhana, namun ini cukup memusingkan dan membuat frustasi bagi sebagian orang.
Berikut solusi ampuh bagi Anda untuk mengatasi laptop tidak dapat tersambung WiFi, ditambah tidak memahami masalah yang berkaitan dengan jaringan.
10 Solusi Ampuh Mengatasi Laptop Tidak Bisa Connect WiFi
Dengan membaca ulasan berikut, masalah laptop tidak bisa menyambung ke WiFi akan teratasi dengan mudah. Terdapat beberapa pilihan yang bisa Anda gunakan agar laptop bisa tersambung kembali ke akses WiFi. Langkah-langkah ini juga mudah dilakukan meski Anda tidak mengerti soal jaringan.
Inilah solusi Laptop Tidak Bisa Connect WiFi kembali seperti semula. Pastikan untuk mengikuti langkah-langkahnya secara berurutan.
1. Mengecek ulang kata sandi
Tidak perlu bersusah payah mengecek pengaturan WiFi. Coba saja cek terlebih dahulu apakah password WiFi yang dimasukkan sudah benar atau salah.
Biasanya kata sandi terdiri dari kata acak. Namun, tidak menutup kemungkinan kata diganti dengan angka. Belum lagi masalah spasi, huruf kapital, dan juga tanda baca. Kesalahan ketik ini memang bisa membuat frustasi.
Supaya tidak terjadi kesalahan dalam memasukkan kata sandi, aktifkan fungsi untuk menampilkan password sehingga huruf/anga yang Anda ketik terlihat.
2. Mengecek indikator WiFi
Indikator WiFi atau lampu WiFi berfungsi untuk mengetahui apakah WiFi sedang aktif atau dimatikan. Sama halnya dengan HP, jika terdapat pesan masuk maka lampu akan menyala. Hampir semua perangkat laptop sudah dilengkapi dengan indikator WiFi. Biasanya terletak berdampingan dengan LED baterai dan Capslock.
Jika lampu indikator mati, kemungkinan Anda lupa menyalakan kembali fitur WiFi sehingga tidak dapat tersambung ke jaringan WiFi yang ada di sekitar laptop Anda.
Ada beberapa cara untuk mengatasi hal ini, yaitu pertama dengan menggunakan tombol WiFi. Cukup tekan tombol tersebut hingga lampu led menyala.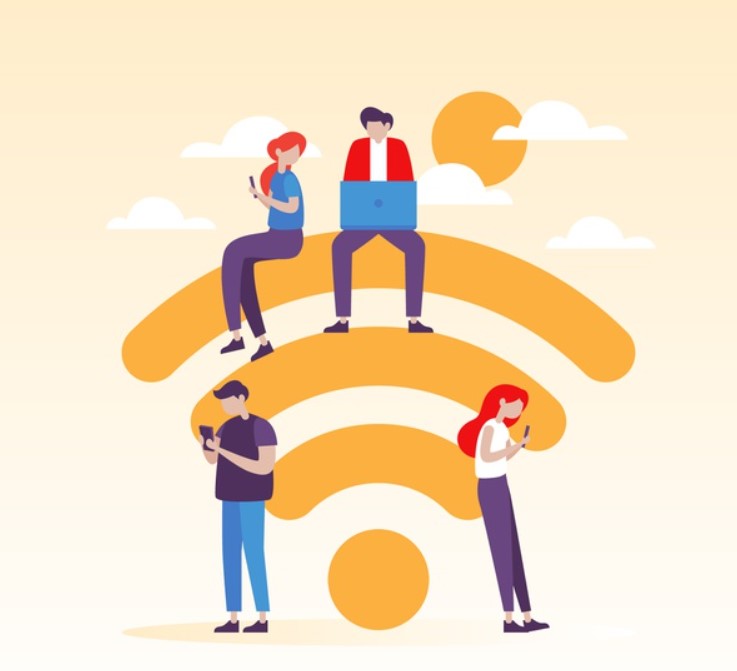
Apabila laptop Anda tidak dibekali dengan tombol tersebut, gunakan tombol FN yang berupa kode f1 hingga f12 yang berada di paling atas keyboard setelah tombol angka.
Untuk mencari fungsi WiFi, carilah di jajaran tombol FN yang bergambar jaringan di atasnya. Lalu tekan tombol Fn bersamaan dengan tombol tersebut untuk mengaktifkannya. Namun, apabila lampu WiFi sudah menyala sebelumnya, lakukan cara ketiga berikut ini.
3. Refresh koneksi
solusi dari Laptop Tidak Bisa Connect WiFi selanjutnya yaitu dengan cara merefresh koneksi. Refresh dilakukan ketika jaringan internet sedang tidak bagus atau kemungkinan pemilik WiFi mengubah passwordnya. Sehingga laptop Anda tidak bisa terhubung.
Untuk menghubungkannya kembali, klik ikon WiFi di bagian status bar. Kemudian, matikan jaringan internet WiFi hingga tandanya berubah menjadi OFF. Setelah WiFi dimatikan, nyalakan fungsi Airplane.
Tunggu hingga beberapa menit, lalu nyalakan kembali fungsi WiFi menjadi ON. Klik WiFi yang ingin dihubungkan dan masukkan kata sandinya. Laptop Anda sudah tersambung WiFi kembali.
4. Mengatasi No Connections Are Available
Indikator WiFi sudah menyala, refresh juga sudah dilakukan, namun keterangannya masih saja “No connections are available”. Apabila masih terdapat notifikasi tersebut di laptop, Anda bisa melakukan panduan mengatasi laptop tidak bisa connect di bawah ini.
Pertama, klik kanan pada ikon WiFi. Kemudian, pilih opsi Open Network and Sharing Center. Lihat bagian menu sebelah kiri, lalu pilih Change Adapter Settings. Setelah Local Area Connection muncul, klik dua kali pada pilihan tersebut.
Selanjutnya, klik Configure. Pada bagian tab Advanced, pilih Speed & Duplex. Ubah Value Auto Negotiation menjadi 100 Mbps Full Duplex. Cara ini digunakan sebagai “trigger” atau pemacu agar laptop dapat menyambung ke WiFi. Jadi, tinggal ubah Value menjadi 100 Mbps dan klik Oke setelahnya.
Jika masih Laptop Tidak Bisa Connect WiFi, kembalikan pengaturan seperti sebelumnya. Anda harus ingat bahwa setiap laptop memiliki keunikan tersendiri. Jadi, jika belum berhasil di tutorial sebelumnya maka kemungkinan akan berhasil di tutorial selanjutnya. Mencoba semua panduan ini juga bisa bermanfaat jika nanti menemui masalah yang sama.
5. Membersihkan cache
Bila cara ketiga belum membuahkan hasil, hapus cache yang ada di sistem laptop. Cache merupakan sampah menumpuk yang membebani memori dan menghambat fungsi WiFi Anda. Anda bisa menghapus file tersebut dengan aplikasi Cache.
Buka CCleaner, kemudian pilih menu Custom Clean. Tekan tombol Analyze dan tunggu hingga prosesnya selesai. Untuk menghapusnya, klik Run Cleaner sampai muncul tulisan “Cleaning completed” di layar.
6. Mengubah saluran Default WiFi
Setelah menghapus cache pada laptop, sekarang lakukan pengaturan berikut untuk mengubah saluran default WiFi. Untuk memperbaiki WiFi yang sulit dikoneksikan ke laptop, ikuti langkah-langkahnya di bawah ini.
Langkah pertama, yaitu masuk ke Device Manager. Selanjutnya, pilih Network Adapters kemudian cari driver WiFi laptop. Pilih Properties setelah klik kanan pada pilihan tersebut.
Pada halaman yang muncul, pilih tab Advanced dan fokus pada sisi Value. Ubah Value menjadi Disable. Setelah diubah, restart laptop dan cobalah koneksikan kembali WiFi.
7. Memperbaiki driver network
Cara mengatasi WiFi yang tidak bisa connect selanjutnya adalah dengan memperbaiki driver network. Masalah ini muncul apabila driver WiFi Anda tidak terinstall secara sempurna sehingga harus diinstall ulang. Bukan sistem operasi laptop saja yang perlu diinstall ulang, driver WiFi pun harus diperhatikan.
- Untuk memperbaikinya, buka Windows, lalu cari Computer. Setelah menemukannya, klik kanan untuk masuk ke Manage.
- Berikutnya, klik Device Manager untuk menemukan Other Device. Klik dua kali pada Network Controller yang terdapat pada pilihan tersebut, lalu perhatikan pesannya. Bila tertulis “The drivers for this device are not installed. To find a driver for this device, click Update Driver” maka Anda diminta untuk update driver.
- Download driver dengan device lain. Bagaimana bisa update driver jika WiFi saja tidak tersambung. Maka dari itu, Anda harus menggunakan device lain, seperti Android atau device laptop lain yang sudah terkoneksi internet.
- Copy semua Value. Sebelumnya klik tab Detail terlebih dahulu untuk mendapatkan kode driver. Ubah Property menjadi Hardware Ids. Pada bagian Value, klik kanan opsi pertama untuk menyalin kode dan menaruhnya di browser. Berhubung tidak bisa mengakses internet, blok semua value lalu klik Copy. Kemudian, paste ke halaman Notepad. Simpan file berformat TXT tersebut dengan “download driver”.
- Langkah selanjutnya yaitu memindahkan yang telah dibuat sebelumnya. Pindahkan file download driver menggunakan flashdisk dengan cara copy atau drag langsung ke data flashdish. Setelah selesai, Eject device flashdisk.
- Paste kode di browser. Buka file notepad tadi, lalu paste kodenya ke halaman pencarian GWiFigle. Pilih tautan yang paling atas dari driveridetifier.com dan pastikan cuplikannya sama dengan kode notepad.
- Download driver. Scroll ke bawah sedikit, lalu pilih opsi paling atas dengan meng-klik Download di sebelah kanan. Temukan ikon bertuliskan Download dalam ukuran kecil, bukan tombol Download yang berwarna hijau. Tunggu hingga pengunduhan selesai.
- Pindahkan file driver dengan menyalin aplikasinya ke flashdisk. Setiap device berbeda-beda, sehingga aplikasinya juga memiliki ukuran yang berbeda. Ada yang 100 MB atau setengah giga. Karena filenya lumayan besar jadi harus menunggu agak lama. Setelah selesai, Eject flashdisk.
- Lakukan instalasi driver dengan membuka file aplikasi yang sudah diunduh. Klik Install lalu pilih bahasa Inggris. Next untuk melanjutkan. Setelah Preparing Setup selesai, klik Next pada halaman selanjutnya. Pilih Next lagi setelah opsi tercentang semua dan penyimpanan file di Data C.
- Menunggu proses instalasi. Di tengah proses biasanya muncul notifikasi “Installing device driver software click here for status”. Cukup abaikan saja notifikasi tersebut.
- Instalasi selesai. Hal ini ditandai dengan munculnya pesan yang meminta Anda untuk restart laptop. Pilih No jika ingin melakukannya nanti. Ikon WiFi akan berubah menjadi Connection are available. Jika Anda mencoba menyambungkan WiFi maka akan berhasil.
Apabila cara di atas belum berhasil, lakukan uninstall driver. Namun, pastikan Anda sudah memiliki file driver terbaru yang bisa Anda dapatkan di Driverpack Solution secara gratis. Anda hanya perlu memasukkan seri laptop untuk menemukan driver yang sesuai.
8. Solusi laptop tidak bisa connect WiFi Unidentified Network
Masalah WiFi tidak melulu karena driver yang rusak. Bisa jadi masalah yang muncul adalah “Unidentified Network”. Supaya notifikasi ini tidak muncul lagi, lakukan langkah-langkah berikut untuk mengatasinya.
- Pada bagian Internet Access atau tanda WiFi, klik kanan untuk memilih Open Network and Sharing Center.
- Lalu pilih menu Change Adapter Settings di sebelah kiri.
- Klik kanan pada Local Are Connection, kemudian pilih Properties.
- Selanjutnya klik Internet Protocol Version IPv4 dan dilanjutkan dengan klik tombol Properties.
- Di bagian tersebut, pastikan Anda tidak menggunakan “Use the following IP address”, tetapi “Obtain an IP address automatically”. Bila pilihannya pada Use the following IP address, artinya laptop Anda pernah disetting oleh orang lain ketika ingin terkoneksi ke IP static. Namun ketika ingin koneksi ke WiFi publik atau IP dinamic maka harus memilih Obtain.
- Kemudian, ubah bagian DNS menjadi obtain.
- Klik OK dan keluar dari tampilan Local Area Connection Properties.
Baca juga: cara membersihkan ram laptop
9. Mengatasi WiFi Limited Access
Selain Unidetified Network, masalah selanjutnya yang menyebabkan Laptop Tidak Bisa Connect WiFi yaitu Limited Access. Mungkin dalam notifikasinya laptop Anda tersambung, kenyataannya tidak dapat mengakses internet.
Limited Access WiFi ditandai dengan adanya tanda seru berwarna kuning di bagian ikon WiFi. Agar tanda ini hilang dan bisa kembali terkoneksi ke WiFi dengan lancar, ikuti tutorialnya berikut ini.
- Tekan tombol Windows, lalu ketikkan cmd pada bagian pencarian. Klik kanan Run as Administrastor pada aplikasi Command Prompt. Jika Anda tidak menggunakan pilihan Run as Administrator maka cara ini akan gagal.
- Setelah halaman Prompt muncul, ketik kata-kata berikut: netsh int ip reset C:\resetip.txt
- Berikutnya tekan Enter.
- Jika notifikasi ini muncul, artinya proses tersebut berhasil: “Reseting interface, OK! Restart the computer to complete action.”
- Tutup aplikasi Command Prompt dan lakukan restart perangkat laptop.
- Setelah menyala kembali, sambungkan WiFi. Tanda Limited Access akan hilang dan berubah menjadi Internet Access.
10. Menyambungkannya ke jaringan lain
Tidak bisa terkoneksi ke satu WiFi bukan berarti laptop Anda tidak bisa mengakses ke jaringan lainnya. Anda bisa menggunakan WiFi dari perangkat lain atau data internet HP. Meski data koneksi ponsel tidak sekencang WiFi, setidaknya laptop Anda bisa tersambung ke internet.
Penyebab Laptop Tidak Bisa Connect WiFi
Setelah mengaplikasikan cara-cara di atas, biasanya laptop Anda akan dapat terhubung kembali ke WiFi seperti biasa. Namun, tidak ada salahnya mengetahui hal-hal apa saja yang menjadi penyebab laptop tidak dapat terhubung dengan akses WiFi. Berikut beberapa penyebabnya.
- Jika tidak bisa terhubung WiFi, pertama kali yang harus dilihat adalah indikator WiFi. Bila mati maka harus dihidupkan terlebih dahulu.
- Penyebab kedua adalah tidak memasukkan kata sandi dengan benar.
- Mode Airplane sedang aktif.
- Menyalakan mode OFF pada WiFi.
- Jaringan server WiFi sedang bermasalah.
- Cache laptop terlalu menumpuk.
- Driver WiFi tidak terinstall secara sempurna.
Setelah mengetahui penyebabnya, segera aplikasikan panduan cara mengatasi laptop tidak bisa connect WiFi yang sudah dijelaskan sebelumnya. Ikuti tutorialnya satu persatu dan dengan seksama hingga berhasil.


