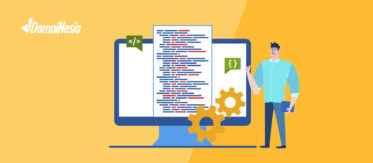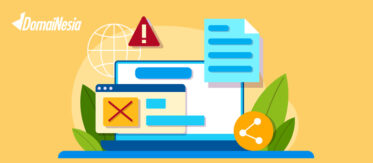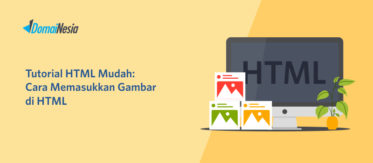
Cara Mudah Rename File Linux Tanpa Ribet!
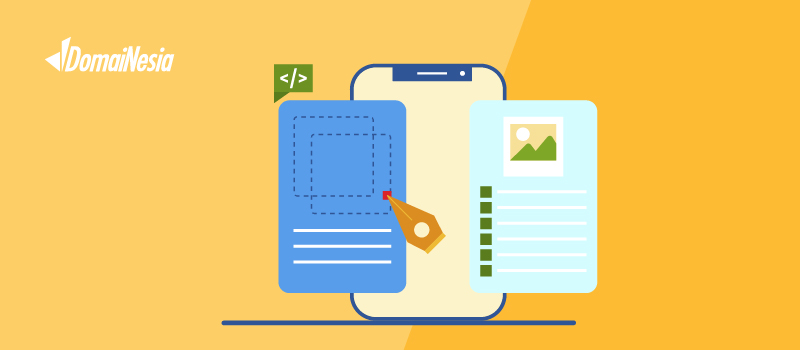
Halo DomaiNesians! Pernah nggak sih, kamu kebingungan mencari file di komputer gara-gara namanya nggak jelas atau nggak sesuai? Atau mungkin kamu ingin merapikan folder, tapi bingung bagaimana cara mengganti nama file dengan cepat dan praktis, terutama di Linux? Nah, di sinilah rename file jadi trik penting yang bisa bikin hidup lebih mudah. Rename file Linux, atau mengganti nama file, sebenarnya adalah cara sederhana untuk mengorganisir file biar lebih teratur dan gampang dicari.
Di artikel ini, kami tidak cuma bahas apa itu rename file, tapi juga mengupas cara-cara seru untuk rename file Linux, biar nggak ribet dan tentunya cepat. Mulai dari trik-trik dasar sampai tips praktis yang mungkin belum kamu ketahui, semua ada disini. Jadi, buat kamu yang masih baru atau yang ingin mempercepat kerjaan, yuk simak tips mudah yang akan membuat rename file Linux jadi lebih menyenangkan!
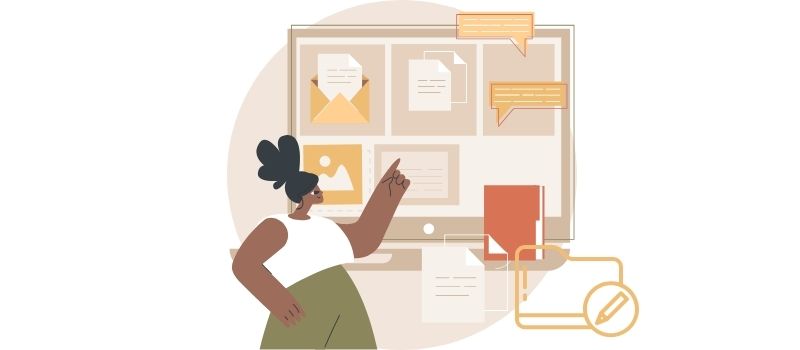
Apa itu Rename File?
Rename file, atau mengganti nama file, adalah proses mengubah nama sebuah file dari nama yang lama ke nama yang baru. Bayangkan kamu punya banyak foto dari liburan, dan semua filenya cuma bernama IMG_001, IMG_002, dan seterusnya. Kalau nama-nama itu diubah jadi Pantai_Bali atau Gunung_Bromo, kamu pasti lebih mudah menemukannya, kan?
Intinya, rename file membantu mengatur file dengan memberi nama yang lebih jelas atau lebih spesifik. Jadi, file-file yang tadinya berantakan dan susah dicari bisa jadi lebih rapi dan gampang ditemukan saat dibutuhkan!
Baca juga: Cara Menggunakan Grep Command Pada Linux
Cara Rename File Linux
Kalau kamu pengguna baru di Linux atau belum akrab dengan terminal, jangan khawatir! Ada banyak cara mudah dan menarik untuk mengganti nama file di Linux, baik itu pakai terminal atau bahkan pakai antarmuka grafis (GUI). Yuk, bahas satu per satu!
1. Mengganti Nama File Satu per Satu dengan mv
Metode paling sederhana untuk rename file Linux adalah dengan menggunakan perintah mv. Cocok buat kamu yang hanya perlu rename satu file. Langkah-langkahnya sebagai berikut:
- Buka terminal, bisa menggunakan shortcut Ctrl + Alt + T.
- Ketik Perintah mv:
|
1 |
mv nama_file_lama.txt nama_file_baru.txt |
- Tekan enter, kemudian file kamu sekarang sudah punya nama baru!
- Sebagai contoh, jika kamu punya file foto1.jpg dan mau menggantinya jadi liburan.jpg, cukup ketik:
|
1 |
mv foto1.jpg liburan.jpg |
2. Rename Banyak File Sekaligus (Batch Rename)
Kadang kamu punya banyak file yang mau diubah namanya sekaligus, seperti kumpulan foto atau dokumen. Nah, di Linux ada cara simpel buat batch rename menggunakan perintah rename. Langkah-langkahnya berikut:
- Pikirkan pola nama file, seperti saat kamu mau mengubah semua file yang punya kata “lama” menjadi “baru”.
- Ketik perintah rename:
|
1 |
rename 's/lama/baru/' *.txt |
- Semua file.txt yang mengandung kata “lama” akan diubah menjadi “baru” dengan menggunakan perintah ini.
- Seperti contoh, kamu punya file catatan_lama1.txt, catatan_lama2.txt, dan seterusnya. Untuk mengubahnya jadi catatan_baru1.txt, ketik:
|
1 |
rename 's/lama/baru/' catatan_lama*.txt |
- Semua file berubah sekaligus praktis, kan?
3. Rename File dengan Nama yang Punya Spasi
Kalau kamu punya file dengan nama yang mengandung spasi, cukup tambahkan tanda kutip di sekitar nama file. Ini berguna biar sistem tahu mana nama file yang lengkap. Contohnya:
|
1 |
mv "nama file lama.txt" "nama file baru.txt" |
Sekarang kamu bisa rename file dengan spasi tanpa masalah!
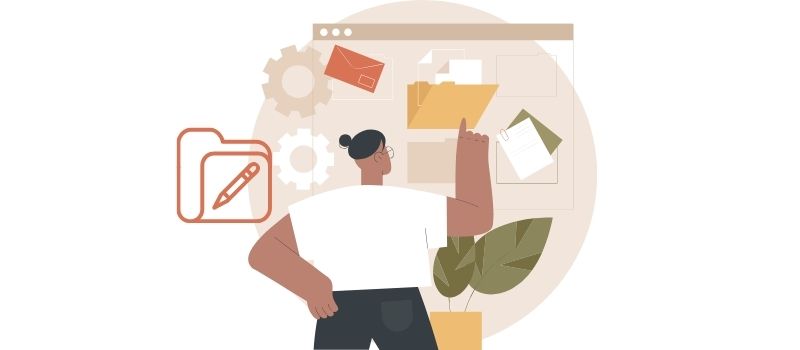
4. Mengganti Ekstensi File Sekaligus dengan Wildcard
Terkadang kamu menginginkan mengubah ekstensi beberapa file sekaligus, seperti dari .jpg jadi .png. Untuk rename file Linux, kamu bisa pakai kombinasi perintah for dan wildcard *. Langkah-langkahnya sebagai berikut:
- Buka terminal. Ketik perintah:
|
1 |
for file in *.jpg; do mv "$file" "${file%.jpg}.png"; done |
- Perintah ini akan mengubah semua file .jpg jadi .png.
- Sebagai contoh, kamu punya foto1.jpg, foto2.jpg, dan seterusnya. Dengan perintah di atas, semuanya berubah jadi .png tanpa perlu rename satu-satu.
5. Menggunakan GUI untuk Rename File Tanpa Terminal
Jika kamu merasa lebih nyaman dengan tampilan grafis, beberapa file manager di Linux punya opsi batch rename. Misalnya, jika kamu pakai Thunar (di XFCE) atau Nautilus (di GNOME):
- Pilih file yang mau diganti nama.
- Klik kanan kemudian Rename.
- Ikuti petunjuk di layar untuk rename file sesuai kebutuhan.
Metode ini sangat membantu untuk kamu yang belum nyaman dengan terminal tapi tetap ingin rename file Linux dengan mudah.
6. Membuat Alias untuk Rename Cepat di Terminal
Jika kamu sering rename file Linux, kamu bisa buat alias atau shortcut untuk mempercepat pekerjaan. Langkah-langkahnya berikut:
- Buka file .bashrc:
|
1 |
nano ~/.bashrc |
- Tambahkan alias rename:
|
1 |
alias renamefile='mv' |
- Simpan dan reload:
|
1 |
source ~/.bashrc |
Sekarang kapanpun kamu mau rename file, cukup ketik renamefile nama_file_lama nama_file_baru dan selesai!
Tips Rename File Linux
Berikut adalah beberapa tips praktis untuk rename file Linux. Coba dan lihat mana yang paling cocok buat kamu!
- Gunakan perintah mv – ketik mv nama_file_lama nama_file_baru di terminal untuk melakukan rename sederhana. Ini cara paling cepat dan cocok untuk rename file satuan.
- Memanfaatkan perintah rename untuk batch rename – jika kamu punya banyak file yang namanya perlu diubah sekaligus, gunakan rename. Misalnya, rename ‘s/lama/baru/’ *.txt akan mengubah semua file .txt yang ada kata “lama” jadi “baru”. Super praktis untuk rename banyak file sekaligus!
- Gunakan tanda kutip untuk file dengan nama spasi – file dengan spasi di nama kadang bikin bingung sistem. Solusinya, tambahkan tanda kutip: mv “nama file lama” “nama file baru”. Ini menghindari error!
- Pakai wildcard * untuk rename file sejenis – wildcard bisa bantu kamu pilih file dengan pola tertentu. Contohnya, kalau kamu mau rename semua .jpg jadi .png, gunakan:
|
1 |
for file in *.jpg; do mv "$file" "${file%.jpg}.png"; done |
- Coba rename dengan GUI jika kurang nyaman di terminal – jika lebih suka klik-klik dibanding ketik perintah, coba file manager seperti Thunar atau Nautilus. Pilih file yang mau diganti namanya, klik kanan, pilih opsi Rename.
- Buat alias untuk rename cepat – jika sering rename file, bikin alias bisa menghemat waktu. Buka .bashrc, tambahkan alias renamefile=’mv’, simpan, lalu reload dengan source ~/.bashrc. Sekarang kamu bisa ganti nama file cuma dengan renamefile nama_lama nama_baru!
- Hati-hati dengan mv -i untuk konfirmasi – gunakan mv -i untuk rename dengan konfirmasi, terutama kalau kamu takut salah rename file penting. Ini akan menanyakan persetujuan sebelum menimpa file yang sudah ada.
Semua tips ini bikin rename file Linux jadi lebih cepat dan bebas dari pusing!
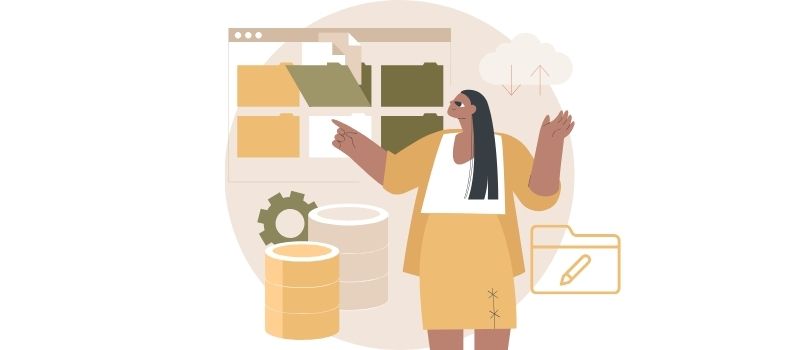
Rename File Jadi Lebih Mudah, Linux Makin Asik!
Rename file Linux ternyata nggak sesulit yang dibayangkan, ya! Dari cara paling simpel hingga tips-tips seru untuk mengatur banyak file sekaligus, sekarang kamu punya trik lengkap untuk membuat sistem jadi lebih teratur. Jadi, nggak ada lagi alasan file berantakan atau susah dicari, cukup rename dengan langkah-langkah praktis yang sudah dibahas.
Kalau kamu merasa nyaman dengan terminal dan mulai terbiasa mengatur file, mungkin saatnya juga mempertimbangkan untuk upgrade ke server yang lebih kuat. Dengan VPS managed, kamu bisa menikmati kontrol penuh layaknya di komputer sendiri, tanpa repot-repot mikirin soal pemeliharaan server. Siap mulai pengalaman Linux yang lebih seru? Coba VPS managed dan rasakan kemudahannya!