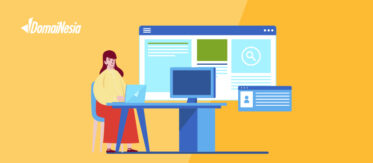
Buat Toko Online Pakai Website Builder Dari Instant Deploy
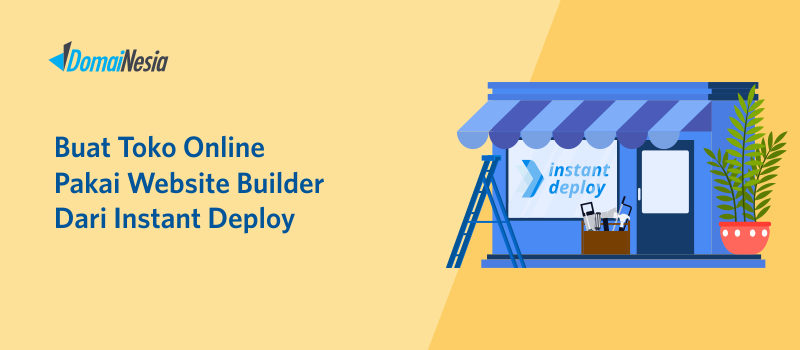
Banyak aspek kehidupan sudah mulai bisa kamu lakukan secara instan, salah satunya adalah kebutuhan membuat website toko online.
Kamu tak harus jago ngoding untuk bisa membuat website karena sudah ada berbagai jenis website builder yang praktis.
Bahkan ada website builder gratis yang tak kalah canggih dengan builder berbayar lainnya, contohnya PrestaShop dan OpenCart.
Jika kamu berencana membuat toko online dengan menggunakan salah satu dari kedua builder itu, kamu bisa mendapatkannya dengan mudah melalui fitur Instant Deploy dari DomaiNesia.
Dengan Instant Deploy, kamu hanya perlu sekali klik untuk bisa mendapatkan template website toko online, baik dari PrestaShop maupun OpenCart.
Tidak hanya sampai situ karena proses setting konten website toko online juga sangat mudah.
Cukup pilih fitur-fitur yang telah tersedia pada admin panel, kamu sudah bisa mengelola produk dan pesanan, metode pembayaran, hingga pengaturan pengiriman barang.
Oleh karena itu, tunggu apa lagi? Yuk buat toko online kamu sekarang juga dengan fitur Instant Deploy DomaiNesia untuk dapatkan website builder gratis yang berkualitas!
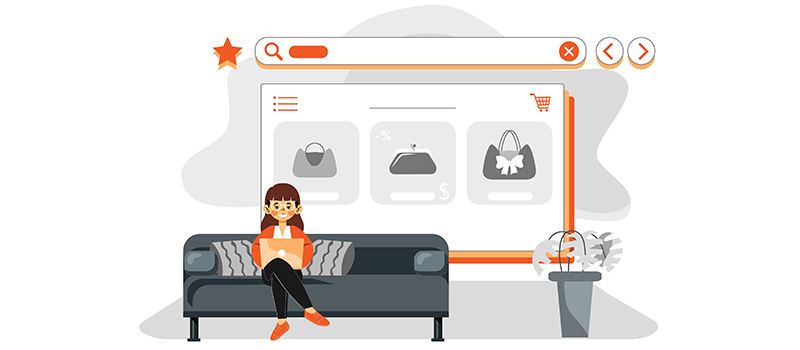
Cara Mendapatkan Website Builder Dengan Instant Deploy
Kamu bisa menemukan fitur Instant Deploy pada website utama kami domainesia.com lalu pilih tombol Web Apps yang ada di atas halaman.
Web Apps dan Instant Deploy adalah fitur yang sama ya, jadi jangan bingung ya.
Disana kamu akan menemukan berbagai kategori sesuai jenis website yang mana tiap kategori memiliki beragam website builder gratis.
Nah, karena artikel ini akan membahas cara membuat website toko online, maka kamu bisa ikuti langkah-langkah di bawah ini.
-
Akses Website domainesia.com
Buka browser kamu lalu ketikkan www.domainesia.com pada URL bar. Maka kamu akan melihat halaman utama website DomaiNesia.
-
Sign In myDomaiNesia
Untuk memulai langkah pemesanan Instant Deploy, kamu perlu Sign in ke akun myDomaiNesia terlebih dahulu dengan menekan tombol Sign in yang ada di sebelah kanan tombol menu Beli VPS. Apabila belum punya akunnya, silahkan pilih Sign Up.
-
Pilih Menu Web Apps
Jika sudah berhasil sign in, kamu bisa kembali ke website domainesia.com. Lalu pilih tombol menu Web Apps yang terletak di bagian atas halaman.
Kamu akan ditampilkan halaman utama Instant Deploy.
-
Pilih Website Builder Gratis PrestaShop
Scroll ke bawah untuk menemukan tabel kategori website.
Lalu pilih bagian Toko Online. Dari sini kamu bebas memilih website builder gratis mana yang akan kamu pakai.
Misalkan ingin memakai PrestaShop, maka tekan tombol Activate yang ada pada box PrestaShop.
-
Tentukan Paket Hosting
Kamu akan dialihkan ke halaman pemesanan hosting yang lengkap dengan domain dan tentu saja Instant Deploy.
Kemudian kamu pilih lokasi server hosting sesuai dengan target penggunaan website yang akan kamu buat.
Pada tahap ini, kamu tidak bisa memilih jenis paket hosting karena default Instant Deploy yang menggunakan hosting DomaiNesia jenis Super.
Lalu atur siklus aktivasi hosting. Kamu bisa membeli dari siklus 1 bulan hingga 2 tahun.
-
Masukkan Nama Domain
Selanjutnya ketikkan nama domain website toko online beserta ekstensinya, misalnya .com.
Jika sudah muncul lingkaran hijau di kanan text bar, maka domain tersebut bisa kamu gunakan.
-
Tentukan Username dan Password Akun PrestaShop
Setelah itu kamu ketikkan username dan password untuk akun admin website PrestaShop.
Username dan password ini akan berlaku seterusnya selama hosting dan akun PrestaShop kamu aktif. Jadi, ingat atau bila perlu catat username dan password tersebut.
-
Bayar Pesanan
Apabila detail pemesanan di atas sudah benar sesuai tujuan pembelian, maka tekan tombol Masukkan Troli.
Setelah itu kamu diarahkan ke halaman Troli pemesanan paket hosting dan Instant Deploy untuk website builder gratis PrestaShop.
Beri centang pada bagian “Saya telah membaca, memahami, dan menyetujui Terms of Service”. Lalu tekan tombol Selesaikan & Bayar.
Kamu akan ditampilkan halaman invoice pemesanan. Bayar tagihan dengan metode pembayaran yang kamu miliki.
Disitu akan tertera nomor rekening atas nama Delta Neva Angkasa (DomaiNesia). Jika pembayaran berhasil, maka kamu akan mendapatkan email berupa transaksi berhasil dan informasi akun website PrestaShop.
Tahapan di atas juga akan berlaku untuk pemesanan website builder gratis apapun yang menggunakan fitur Instant Deploy DomaiNesia.
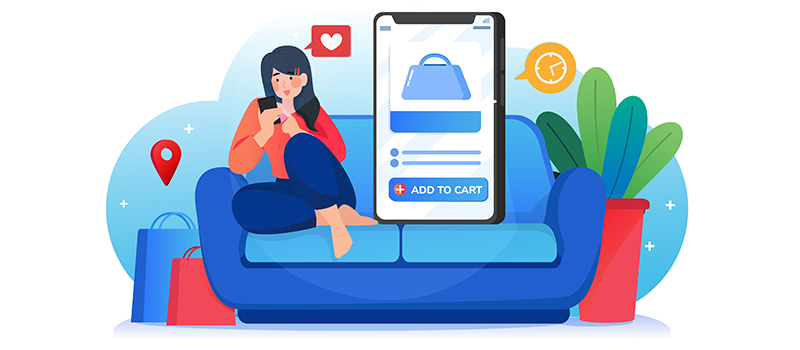
Cara Membuat Toko Online Dengan Website Builder PrestaShop
Apabila kamu telah menyelesaikan transaksi pemesanan Instant Deploy website apps dan mendapatkan email yang berisikan informasi akun website toko online, selamat karena kamu sudah satu langkah lebih dekat untuk mewujudkan website impian kamu.
Jika kamu memesan website builder gratis PrestaShop, yuk ikuti langkah-langkah pembuatan toko online berikut ini.
-
Login
Pertama-tama, kamu login ke kontrol panel website dengan mengetikkan www.domainkamu.com/admin pada URL bar browser.
Jika muncul tampilan seperti ini, masukkan username dan password akun admin website yang sudah kamu buat saat pemesanan Instant Deploy di atas.
Lalu tekan tombol Log In, lalu kamu akan melihat halaman dashboard admin panel PrestaShop.
-
Mengatur Tampilan Toko Online
Pada dasarnya tampilan website toko online kamu sudah jadi, tinggal kamu isi konten dengan produk jualan.
Tapi kamu bisa mengganti beberapa bagian layout website dengan mudah, misalnya modules dan tema toko online.
Pada artikel ini, kami contohkan dengan mengganti menu bar, yuk simak secara seksama!
- Pertama, pilih menu Modules and Services pada sidebar admin panel website builder gratis PrestaShop.
- Jika kamu perhatikan pada kolom Modules list, kamu bisa tahu module-module apa saja yang terpasang pada website toko online.
- Tapi karena kami contohkan untuk mengubah menu bar, kamu perlu arahkan kursor ke fitur Top horizontal menu, lalu pilih Configure.
- Pilihlah kategori apa saja pada box Available items yang ingin kamu tambahkan pada menu bar, lalu klik Add.
- Lakukan sesuai kebutuhan dan jika sudah selesai, simpanlah dengan menekan tombol Save.
Selain pengaturan menu bar, tentu saja masih banyak module pada website builder gratis PrestaShop yang akan mempercantik tampilan web.
Khusus logo, kamu bisa menggantinya dengan menuju ke menu Preference dan pilih Themes.
Setelah itu kamu scroll sedikit ke bawah untuk menemukan tombol Add File, lalu cari gambar logo toko online kamu di direktori desktop.
Tunggu sampai logo terupload ke halaman panel, lalu pilih Save.
-
Tambah Produk
Melalui halaman dashboard website builder gratis PrestaShop, kamu bisa melakukan berbagai macam pengaturan, salah satunya adalah menambah produk atau barang jualan.
Caranya pilih menu Catalog pada sidebar, kemudian pilih submenu Products.
Apabila sudah masuk ke halaman submenu Products seperti di bawah ini, pilih Add new product.
Kamu akan ditampilkan sebuah form untuk memasukkan detail barang jualan kamu.
Dari sini kamu disediakan berbagai pengaturan produk seperti informasi, harga, pengiriman, dan lain-lain.
-
Informasi Produk
Kita mulai dari bagian informasi, isilah form sesuai yang disediakan, mulai dari nama produk, kode produk, deskripsi produk, dan tag produk.
Jika sudah kamu isi dengan lengkap, tekan tombol Save.
-
Harga Produk
Setelah bagian informasi barang sudah lengkap, maka lanjutkan untuk mengatur harga barang.
Caranya pilih bar Prices, lalu langsung isikan detail harga produk kamu.
Kemudian pilih Save untuk menyimpan detail harga.
-
Gambar Produk
Toko online tak akan lengkap tanpa gambar produk yang menarik.
Nah kamu bisa menambahkan foto produk dengan beralih ke bar Images, kemudian pilih tombol Add files lalu buka direktori foto untuk memasukkan foto produk ke dalam admin panel.
Setelah itu, tekan tombol Upload Files dan tunggu sampai preview gambar muncul di halaman Images.
Jika sudah, silahkan tekan Save di pojok kanan bawah.
Untuk melihat hasil akhir penambahan produk, kamu bisa cek pada website toko online dengan mengetikkan nama domain pada browser atau akses website melalui menu My Shop pada toolbar di sebelah kanan atas admin panel website builder gratis PrestaShop.
-
Mengelola Pesanan
Jika pengaturan informasi, harga, dan foto produk sudah sesuai harapan, maka website toko online kamu sudah siap tayang dan siap dipesan oleh pelanggan.
Nah, kamu juga bisa mengelola pesanan pelanggan dengan mudah melalui dashboard panel.
Oleh karena itu, atur mereka dengan pilih menu Orders pada sidebar website builder gratis. Kamu bisa langsung melihat berbagai detail pemesanan barang oleh pelanggan.
Kamu juga bisa mengganti status pesanan dengan pilih tombol View di setiap pesanan pelanggan. Maka akan ditampilkan halaman seperti berikut.
Untuk meng-update status pesanan, pilih Status lalu arahkan kursor ke fitur dropdown yang berisikan berbagai status.
Kemudian kamu bisa melihat pengiriman barang (shipping) seperti berat barang, harga pengiriman, dan alamat yang pelanggan tentukan.
Selain itu, kamu juga bisa melihat detail pembayaran yang pelanggan lakukan sekaligus rangkuman total biaya yang harus pelanggan bayar.
-
Mengatur Pengiriman Barang
Sebagai website retail toko online, penting juga untuk memperhatikan proses pengiriman barang yang pelanggan pesan.
Kamu bisa menggunakan jasa ekspedisi pengiriman barang apapun dengan sistem pelacakan status pengirimannya masing-masing.
Meskipun begitu, kamu juga perlu menyinkronkan sistem toko online dengan jasa ekspedisi untuk transparansi kondisi barang yang pelanggan pesan.
Oleh karena itu, ada beberapa pengaturan toko online melalui admin panel website builder gratis PrestaShop.
Berikut ini langkah-langkahnya.
- Pilih menu Shipping pada sidebar.
- Lalu pilih submenu Carrier.
- Untuk menambah status pengiriman barang lain, tekan Add new carrier yang ada di pojok kanan atas dashboard.
- Pada bagian Create a custom carrier, tekan tombol Add new carrier.
- Isi semua bagian form dengan lengkap. Di akhir form akan ada Summary atau rangkuman data shipping barang yang telah kamu tulis. Jika sudah yakin benar, tekan Finish.
Catatan! Sebaiknya kamu perhatikan dulu bagian-bagian form sebelum mengirimkan barang ke kantor ekspedisi pengiriman barang. Hal ini berguna dalam kesiapan dan kelengkapan kamu untuk mendapatkan informasi sesuai layout PrestaShop dari jasa pengiriman yang kamu pilih.
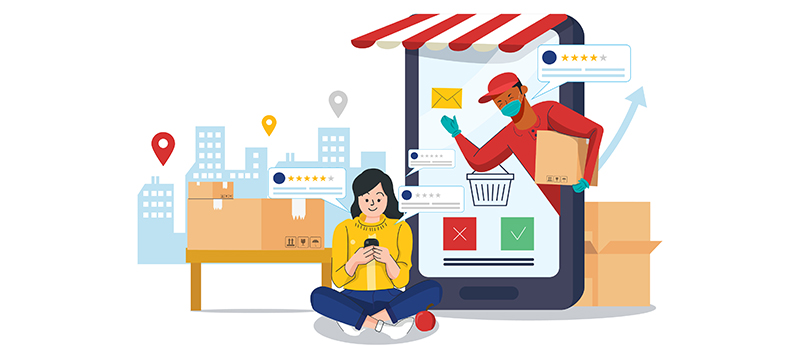
Cara Membuat Toko Online Dengan Website Builder OpenCart
Selain PrestaShop, kamu juga bisa memilih website builder gratis OpenCart.
Cara menginstalnya dengan Instant Deploy juga serupa dengan langkah-langkah di atas.
Berikut ini kami jelaskan pula cara membuat toko online dengan template OpenCart.
-
Login
Sama seperti PrestaShop, kamu perlu login terlebih dahulu untuk bisa mengakses halaman admin panel kontrol melalui www.domainkamu.com/admin/.
Lalu login dengan mengisikan username dan password yang kamu buat saat instalasi Instant Deploy.
Jika login berhasil, maka akan ditampilkan halaman dashboard seperti gambar berikut.
Bedanya dengan PrestaShop adalah sidebar menu yang lebih sedikit dengan fitur pada dashboard utama lebih variatif dan modern.
-
Menambah Produk
Berikut ini kami jelaskan langkah-langkah beserta kegunaan fitur website builder gratis yang akan membantu penambahan produk.
- Pada sidebar dashboard, pilih menu Catalog, kemudian pilih submenu Products. Maka akan muncul tampilan halaman Products seperti berikut.
- Setelah itu, tekan tombol “+” yang berwarna biru untuk menambah daftar produk. Maka akan muncul tampilan form tambah produk seperti berikut ini.
Jika kamu amati, disana ada banyak tab yang masing-masing berisi pengaturan atribut produk yang mendukung fungsi penjualan.
Berikut ini detailnya.
- General
Bagian ini memuat form untuk memasukkan nama dan deskripsi produk. Sekilas info, website builder gratis OpenCart sudah support Search Engine Optimization atau SEO friendly sehingga kamu tak perlu menambah plugin eksternal SEO.
Oleh karena itu, buat nama atau judul dan deskripsi produk yang terdiri dari meta tag dengan keyword sesuai standar SEO.
- Data
Bagian ini memuat form panjang yang berguna untuk menambahkan harga produk, dimensi ukuran, ongkos kirim, berat, jumlah stok produk yang masih tersedia, dan jumlah produk yang telah terjual untuk ditampilkan pada halaman website.
- Links
Bagian ini bertujuan untuk menambahkan kategori tambahan dan nama perusahaan produk.
- Attribute
Bagian ini bersifat opsional untuk kamu mencantumkan karakteristik produk yang perlu pelanggan ketahui.
Untuk menambah attribute, kamu bisa klik tombol biru berlambang “+” di samping kanan.
- Option
Apabila produk yang kamu jual memiliki variasi warna atau ukuran, kamu perlu mengaturnya pada tab Option ini.
- Discount
Sesuai namanya, bagian ini yang akan mengatur program diskon untuk barang yang akan kamu tambahkan.
Kamu bisa menentukan jumlah barang yang didiskon, harga setelah diskon, dan rentang waktu promo diskon.
- Image
Tak ketinggalan kamu bisa menambahkan foto produk jualan kamu pada tab Image.
Caranya adalah tekan gambar logo OpenCart pada box Image, lalu pilih ikon pensil berwarna biru.
Kemudian pilih ikon upload dan pilih gambar produk yang sudah kamu siapkan sebelumnya.
Apabila ingin menampilkan lebih dari satu foto produk, kamu cukup menekan tombol Add Image berlambang “+” di kanan bawah.
-
Menambah Kategori Produk
Agar memudahkan pencarian produk oleh pelanggan, kamu perlu mengkategorikannya sesuai jenis produk.
Caranya dengan membuat fitur kategori pada dashboard website builder gratis dengan cara sebagai berikut.
- Pilih menu Catalog pada sidebar dashboard.
- Lalu pilih submenu Categories.
- Setelah itu, klik ikon “+” berwarna biru di sebelah kanan atas.
- Secara garis besar, tampilan submenu Categories mirip dengan submenu Products. Hanya saja disana kamu hanya akan menemukan 3 tab, yaitu General, Data, dan Design.
-
Mengelola Pesanan
Sebagai admin toko online, tentu saja kamu bisa melihat detail informasi pemesanan yang pelanggan lakukan melalui dashboard website builder gratis OpenCart pada submenu Order pada menu Sales di sidebar.
Disana kamu bisa mengelola berbagai hal, mulai dari mengubah status pesanan, menghapus, mencetak invoice, dan mencetak detail daftar shipping toko online.
Pada menu Sales, kamu juga bisa mengelola produk seperti prosedur Return barang, Gift Voucher, dan Coupon.
-
Mengatur Pengiriman Barang
Website builder gratis OpenCart juga memiliki berbagai pengelolaan pengiriman barang dengan fitur yang beragam.
Kamu bisa lakukan melalui menu Extensions pada sidebar lalu pilih submenu Shipping.
Berdasarkan gambar di atas, terdapat berbagai jenis metode pengiriman barang yang bisa kamu adjust sesuai kebutuhan.
Misalnya saja terdapat berbagai jasa ekspedisi barang yang bisa kamu aktifkan jika sewaktu-waktu diperlukan.
Untuk mengaktifkannya pun mudah, cukup dengan tekan tombol “+” berwarna hijau di metode pengiriman yang berstatus Disabled, contohnya metode Free Shipping.
Kamu juga dapat mengedit metode pengiriman yang dipilih dengan menekan tombol biru bergambar pensil.
Lalu masukkan total yang dibutuhkan agar free shipping berlaku, GeoZone atau lokasi penyedia jasa pengiriman barang, bagian Status ubahlah menjadi Enabled, dan Sort Order.
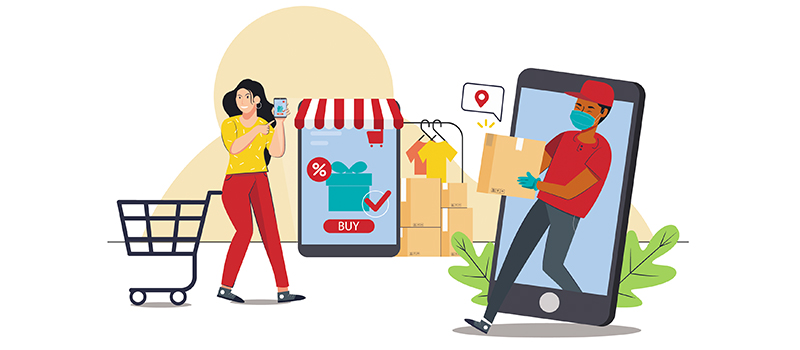
Dapatkan Website Builder Gratis dan Eksklusif Hanya di Instant Deploy DomaiNesia!
Bagaimana, membuat toko online dengan website builder jadi lebih mudah bukan?
Apalagi fitur Instant Deploy DomaiNesia juga lengkap dengan konfigurasi domain dan hosting dalam satu panel kontrol.
Jadi untuk kamu yang anti ribet dan ingin menghemat biaya pengeluaran bisnis karena tidak ingin menyewa web programmer, Instant Deploy adalah solusi paling tepat.
Selain itu, kamu juga tak perlu khawatir apabila perlu bantuan terkait penggunaan website builder gratis tersebut.
Sebab, kamu bisa menghubungi kami lewat email ke support@domainesia.com atau livechat yang ada di dashboard website domainesia.com. Semoga artikel ini bermanfaat ya dan selamat mencoba!


